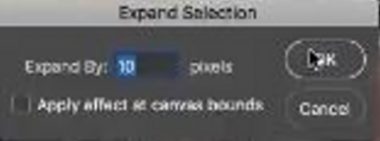بی شک معروف ترین، محبوب ترین و البته پرکاربردترین نرم افزار گرافیکی در دنیا در حال حاضر فتوشاپ است. این نرم افزار امکانات و ابزارهای زیادی را در اختیار کاربران قرار می دهد. یکی از مواردی که شاید بسیاری از افراد به دنبال آن باشند، این است که محو کردن عکس در فتوشاپ به چه صورت انجام می شود؟
محو کردن عکس در فتوشاپ
روش تار کردن پس زمینه عکس
به منظور محو کردن پس زمینه تصویر، ابتدا آن را در نرم افزار فتوشاپ باز کنید.
ابزار Quick Select را انتخاب کرده و دور تا دور سوژه (قسمتی که نمیخواهید تار شود) را انتخاب کنید.
سپس به منوی Select رفته و روی Mask کلیک کنید.
ابزاری که شبیه برس مو است را انتخاب کنید.
به دور لبه های مو بروید و موهای انتخاب نشده و قسمت های اضافی را مشخص کنید.
با تغییر Transparency Slider در سمت راست صفحه، می توانید شفافیت را تغییر داده تا بررسی کنید که همه قسمت ها به خوبی انتخاب شده اند.
روی Show Edge کلیک کرده و تا زمانی که لبه ها مشخص شوند، شعاع را افزاش دهید.
ابزار Show Edge را خاموش کنید. اکنون می توانید ببینید که شکل بهتر انتخاب شده است.
در این مرحله باید گزینه New Layer with Layer Mask را انتخاب کرده و روی OK کلیک کنید.
با کلیک روی آیکن چشم در کنار لایه جدید، ان را از حالت نمایش خارج کنید.
لایه پس زمینه را انتخاب کنید.
دکمه Ctrl را نگه داشته و روی لایه ماسک کلیک کنید.
اکنون به منوی Select> Modify> Expand بروید.
پنجره کوچکی برایتان باز خواهد شد که باید مقدار 10 پیکسل را انتخاب کنید. البته این مقدار متناسب با تصویر شما متغیر خواهد بود.
دکمه های Shift+Backspace را بزنید. در پنجره باز شده Content Aware را بزنید و روی OK کلیک کنید.
دکمه های Ctrl+D را بزنید. حال می بینید که سورژه از تصویر ناپدید شده است.
لایه محو شده را قابل مشاهده کنید.
لایه پس زمینه را انتخاب کرده و سپس به منوی Filter> Filter Gallery> Field Blur بروید.
با کمک نوار لغزنده، میزان تاری مورد نظر را انتخاب کنید. پس از انتخاب میزان مناسب، روی OK در بالای صفحه کلیک کنید.
کار محو سازی شما به اتمام رسید. برای مشاهده قبل و بعد تصویر، دکمه Shift را نگه داشته و روی لایه ماسک کلیک کنید.
محو کردن قسمتی از تصویر
اگر قصد دارید تنها قسمتی از عکس را محو و یا به اصطلاح بلور کنید، می بایست مراحل زیر را طی فرمایید.
بسته به منطقه مورد نظر، با یکی از ابزار های انتخاب مانند Marquee را انتخاب کنید.
ناحیه مورد نظر را روی تصویر مشخص کنید.
به منوی Filter > Blur > Gaussian Blur (محو کن در فتوشاپ) بروید.
در پنجره باز شده، میزان تاری تصویر را مشخص کنید.
روی OK کلیک کنید. قسمت مورد نظر تصویر شما محو شد.