نرم افزار مایکروسافت اکسل یکی از نرم افزارهای مجموعه آفیس است. این نرم افزار از انواع نرم افزارهای صفحه گسترده است که جداول بزرگی در ستون و ردیف را در خود جای می دهد. این نرم افزار از محبوبیت زیادی میان کاربران برخوردار است چرا که امکانات متعددی در اختیار آن ها قرار می دهد. گاهی پیش می آید که نیاز به مقایسه مقادیر در اکسل داریم. این مقایسه می تواند میان فایل ها، ستون ها، شیت ها و … صورت گیرد.
مقایسه مقادیر در اکسل
باز شدن دو فایل اکسل در دو پنجره توسط ویژگی نما
برای انجام عمل مقایسه نیاز است تا فایل های مورد نیازتان را در دو پنجره مختلف باز کنید. می توانید با باز کردن اکسل و کلیک بر روی File سپس Open و انتخاب دو فایل خو برای مقایسه از منوی ظاهر شده، این ها را پیدا کنید.
پس از با کردن یکی از فایلهای اکسل ، روی تب view کلیک کنید.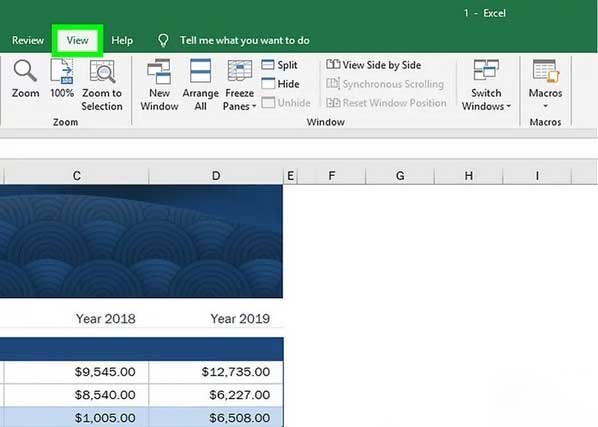
در گروه Window بر روی نماد دو صفحه کلیک کنید. این گزینه باعث می شود هر دو صفحه به پنجره های کوچکتر که بصورت عمودی تبدیل شوند. با کمک گزینه Arrange All می توانید جهت و شیوه نمایش فایل ها را مشخص کنید.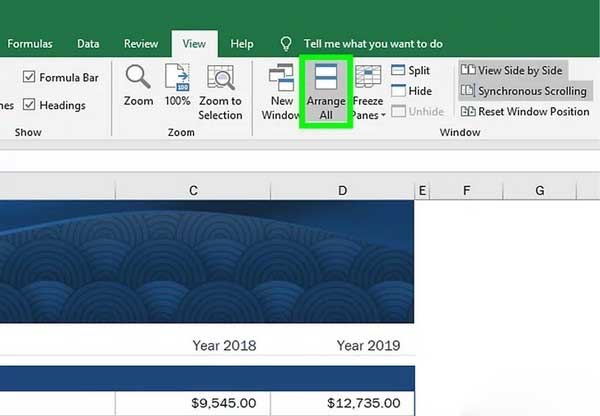
در منویی که ظاهر می شود، می توانید گزینه های Horizontal ، Vertical ، Cascade یا Tiled را انتخاب کنید.
پس از باز کردن هر دو صفحه، روی Synchronous Scrolling (واقع در زیر گزینه View Side by Side) کلیک کنید تا راحت تر بتوانید هر دو پرونده اکسل را پیمایش کنید تا هرگونه اختلاف در داده را به صورت دستی بررسی کنید.
مقایسه دو اکسل با هم با استفاده از عملکرد Lookup
فایل هایی که قصد مقایسه آن ها را دارید را باز کنید. سپس بخشی که دوست دارید تا بررسی کنید را انتخاب کنید. بر روی سلول مورد نظر کلیک کرده و سپس به تب Data بروید. در منوی کشویی گزینه VALIDATION را انتخاب کنید. اگر از نسخه قدیمی Excel استفاده می کنید، پس از انتخاب تب DATA، نوار ابزار DATA ظاهر می شود و به جای Validation ،Data Validation را به عنوان گزینه نمایش می دهد.
لیست Allow را باز کنید.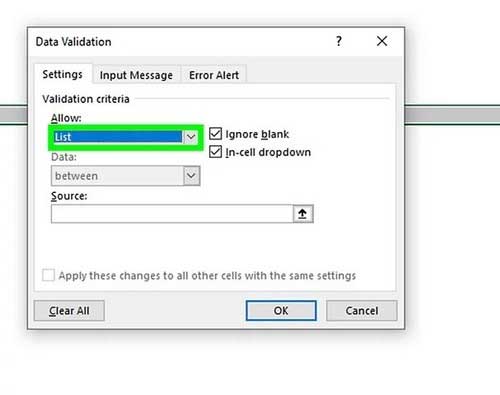
با این کار می توانید منبع خود را انتخاب کنید (به عبارت دیگر ستون اول شما) که سپس در فهرست داده ها پردازش می شود. ستون اول لیست خود را انتخاب کرده و Enter را بزنید. وقتی پنجره Data Validation ظاهر می شود، روی OK کلیک کنید. باید یک جعبه با فلش روی آن را مشاهده کنید، که با کلیک بر روی فلش، به پایین کشیده می شوید.
روی Insert و Reference کلیک کنید. در نسخه های قدیمی تر اکسل می توانید با کلیک بر روی تب Insert کلیک کرده و فقط بر روی تب Functions کلیک کنید تا از دسته Lookup & Reference استفاده کنید. سپس Lookup را در لیست پیدا کنید. وقتی روی آن دوبار کلیک کنید کادر دیگری باید ظاهر شود و می توانید OK را کلیک کنید. حال ستون اول لیست خود را برای Lookup_veector و ستون دوم لیست خود را برای Result_veector انتخاب کنید.
با انتخاب یک گزینه از لیست، اطلاعات باید بطور خودکار تغییر کنند.
استفاده از XL Comparator
سایت https://www.xlcomparator.net می تواند مقایسه مقادیر در اکسل را برایتان راحت تر کند. وارد وب سایت شده و بر روی گزینه Choose File کلیک کنید. با این کار پنجره ای باز می شود که می توانید به یکی از دو سند اکسل که می خواهید مقایسه کنید بروید. حتماً برای هر دو فیلد فایل انتخاب کنید. با کلیک بر روی گزینه Next باید یک پیام پاپ آپ در بالای صفحه ظاهر شود تا به شما اطلاع دهد روند بارگذاری پرونده آغاز شده است. برای بستن این پیام روی Ok کلیک کنید.
ستون های ورد نظر خود برای انجام عملیات مقایسه را انتخاب کنید. چهار گزینه در کنار آن ها وجود دارد که یکی از آن ها باید به عنوان دستورالعمل قالب بندی برای سند نتیجه خود انتخاب کنید. در سلول پایین منوی مقایسه، دو شرط دیگر برای مقایسه اسناد خود مشاهده خواهید کرد: Ignore uppercase/lowercase و Ignore “spaces” before and after values. قبل از ادامه روی کادر تأیید هر دو کلیک کنید.
در نهایت بر روی گزینه Next کلیک کرده تا مقایسه انجام شده و سند نتیجه را تحویل بگیرید.










