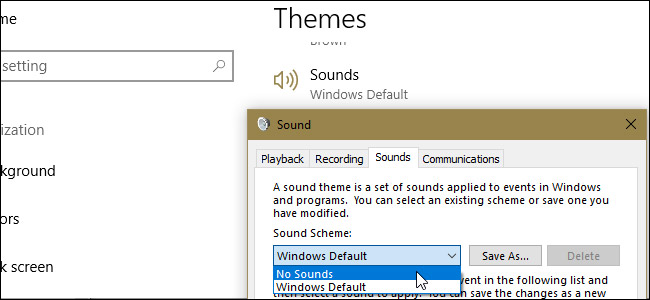شاید شما هم جزو افرادی باشید که علاقه مند به شخصی سازی ظاهر رایانه شخصیتان هستید. یکی از ویزگی هی جالب ویندوز 10 آن است که امکان نصب تم های مورد علاقه تان را برایتان فراهم می کند. در واقع این قابلیت شخصیسازی دسکتاپ ویندوز را از طریق تصاویر پسزمینهی مختلف، صداها و رنگهای متنوع آسانتر کرده است. مشابه این قابلیت در ویندوز 7 نیز وجود داشت. پس اگر به دنبال یادگیری نحوه نصب تم در ویندوز 10 هستید، این مطلب را از دست ندهید.
نصب تم در ویندوز 10
انتخاب تم
ابتدا به این مسیر بروید:
Settings –> Personalization –> Themes
در این بخش تم های از پیش نصب شده قابل مشاهد هستند. روی گزینهی «Get more themes in the store» کلیک کنید تا به فهرست تمها در اپلیکیشن استور هدایت شوید. برای مشاهدهی جزئیات قابل مشاهدهی هر کدام از تم های موجود، کافی است روی آن کلیک کنید.
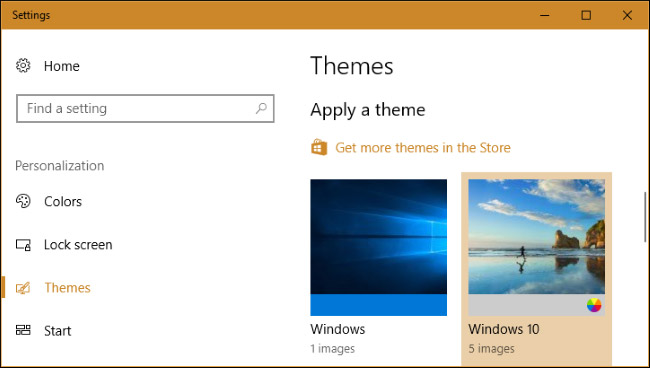
در صفحه مربوط به هر تم با کلیک کرن بر روی گزینهی «Get»، فرایند بارگذاری روی کامپیوتر شما آغاز می شود. برای اعمال تم دریافتی، کافی است روی آن کلیک کنید.
شخصی سازی تم
هر تم از چهار عنصر اصلی تشکیل شده است: یک یا چند تصویر پسزمینه دسکتاپ، یک رنگ، یک مجموعه صدا و یک مجموعه نشانگر ماوس. در عمل، تفاوت اغلب تمها در همان دو عنصر اول خلاصه میشود و دو عنصر بعدی یعنی صداها و نشانگر ماوس بدون تغییر باقی میمانند و به همان گزینههای پیشفرض خود ویندوز بسنده میکنند. برای شخصی سازی این عناصر کافیست بر روی آن ها کلیک کنید.
اگر قصد دارید پس زمینه دسکتاپ خود را تغییر دهید باید گزینهی «Background» را انتخاب کنید. اغلب تمهای استور از چند تصویر مختلف بهصورت اسلایدشو تشکیل شدهاند. میتوانید برای مشاهدهی آنها بهصورت درهمآمیخته (Shuffle)، گزینهی آن را فعال کنید تا تصاویر بهصورت تصادفی نمایش داده شوند.
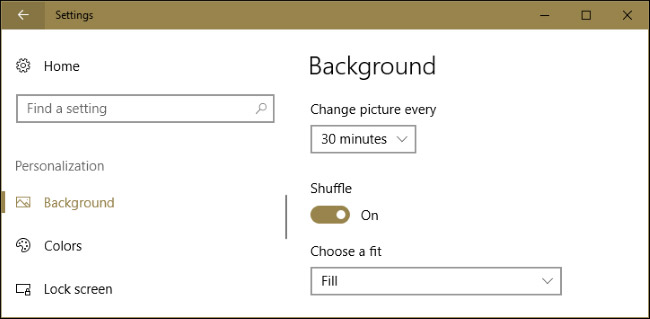
گزینهی «Color» نیز این امکان را برایتان مهیا می کند تا رنگ اصلی (accent color) را در عناصر رابط تعاملی ویندوز نظیر منوی استارت یا نوار وظیفه تغییر دهید. اگر میخواهید رنگ دلخواه تم شما بر نوار عنوان پنجرهها نیز اعمال شود، باید در همان بخش Color به پایین صفحه اسکرول کنید و گزینهی «Title bars» را فعال کنید. در صورت غیرفعال بودن این گزینه، ویندوز بهصورت پیشفرض از رنگ سفید برای نوار عنوانها استفاده میکند.
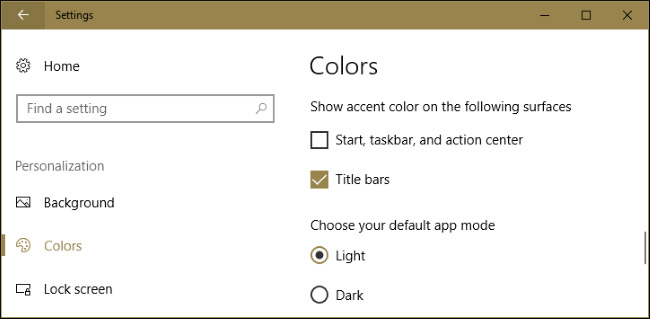
هر تم ، صداهای پیش فرض خود را در ویندوز دارد. اما اگر مایل به تغییر و شخصیسازی آنها هستید، میتوانید روی گزینهی «Sounds» کلیک کنید. در صورت تمایل به غیر فعالسازی افکتهای صدا در دسکتاپ ویندوز، در پنجرهی بازشده زیر عنوان Sound Scheme میتوانید گزینهی «No Sounds» را انتخاب کنید.
از دیگر گزینه هایی که می توانید برای سفارشی سازی آن اقدام کنید، نشانگر ماوس یا Mouse cursor است. برای مثال میتوانید رنگ پیشفرض نشانگر را از سفید به مشکی تغییر دهید یا برای مشاهدهی سایه در زیر آن، تیک گزینهی «Enable pointer shadow» را فعال کنید.اگر هر یک از این موارد را تغییر دهید، نام تم شما به Custom تغییر پیدا میکند. سپس میتوانید با کلیک روی «Save theme» آن را برای استفاده در دفعات بعدی ذخیره کنید، نام آن را تغییر دهید و به لیستهای تمهای خود اضافه کنید.