فتوشاپ معروفترین و حرفهایترین نرم افزار گرافیکی دنیا برای ویرایش عکس و طراحی گرافیک است که کاربران زیادی را به سمت خودش جذب کرده است. این نرم افزار قدرتمند کاربردهای زیادی در کسب و کارهای گوناگون دارد. کار با این نرم افزار کمی سخت بوده و نیاز به مهارت دارد. اما افراد مبتدی نیز با داشتن دانش اندک و دانستن نکات مهم می توانند کارهای زیادی با استفاده از فتوشاپ انجام دهند. بنابراین اگر جزو کاربران مبتدی این نرم افزار هستید پیشنهاد می کنیم با ما همراه باشید تا ترفندهای کاربردی فتوشاپ را یاد بگیرید.
ترفندهای کاربردی فتوشاپ
Transform: تغییر اندازه، چرخش، برگردان و کج کردن تصویر
وی Edit و سپس روی Transform کلیک کنید. عمل مورد نظر خود را انتخاب کنید. راه دیگر استفاده از کلید میانبر Ctrl + T می باشد. یک کادر در اطراف تصویر ظاهر میشود که نشاندهنده تغییرات است. اگر نشانگر ماوس را به گوشه های این کادر ببرید، می توانید اندازه تصویر را تغییر دهید. برای این که تصویر پس از تغییر سایز از حالت نرمال خود خارج نشود، بهتر است هنگام کشیدن گوشه های تصویر همزمان کلید شیفت را نگه دارید. هنگامی که کار شما به پایان رسید فقط دکمه Enter را فشار دهید و تغییرات شما انجام میشود.
برای Skew کردن یا بریدن یک تصویر، Ctrl + T را فشار دهید و سپس موس را روی هر گوشهای که میخواهید Disort کنید قرار دهید. Ctrl را نگه دارید؛ در حالی که کلیک ماوس خود را پایین نگه داشتهاید در هر گوشهای از تصویر که میخواهید آن را به نقطه دلخواه خود بکشید. در آخر برای فعال کردن Enter را فشار دهید.
تغییر واحد اندازهگیری
موس را روی یکی از Rulerهای موجود در جدول خود قرار دهید (Ctrl + R را برای نشان دادن یا مخفی کردن Rulerها فشار دهید) و کلیک راست کنید. منوی جدیدی ظاهر می شود که شامل انواع واحدهای اندازه گیری می باشد. می توانید متناسب با کار خود یکی را انتخاب کنید.
ابزار Magnetic Lasso
یکی از بهترین ابزارهای فتوشاپ که به شما کمک می کند قسمتی از تصویر را انتخاب کرده و از بقیه عکس جدا کنید. به عنوان مثال، شما میتوانید یک محصول را از پسزمینهاش انتخاب و جدا کنید. ابزار Magnetic Lasso لبههای یک جسم را تشخیص میدهد و زمانی بهتر کار میکند که تفاوت زیادی بین تصویر اصلی و پسزمینهاش باشد و در آن مرز لبهها به خوبی مشخص شده باشد.
برای استفاده از این ابزار روی Lasso کلیک کرده و نگه دارید تا منوی مربوطه نمایش داده شود. Magnetic Lasso آخرین آیکون است که یک تصویر کوچک آهنربا در آن دیده میشود. ابزار مذکور را روی تصویر برده و موس را روی لبه بخشی که میخواهید جدا شود، قرار دهید. با کلیک کردن، بخشی از لبه تصویر که میخواهید را انتخاب کنید.
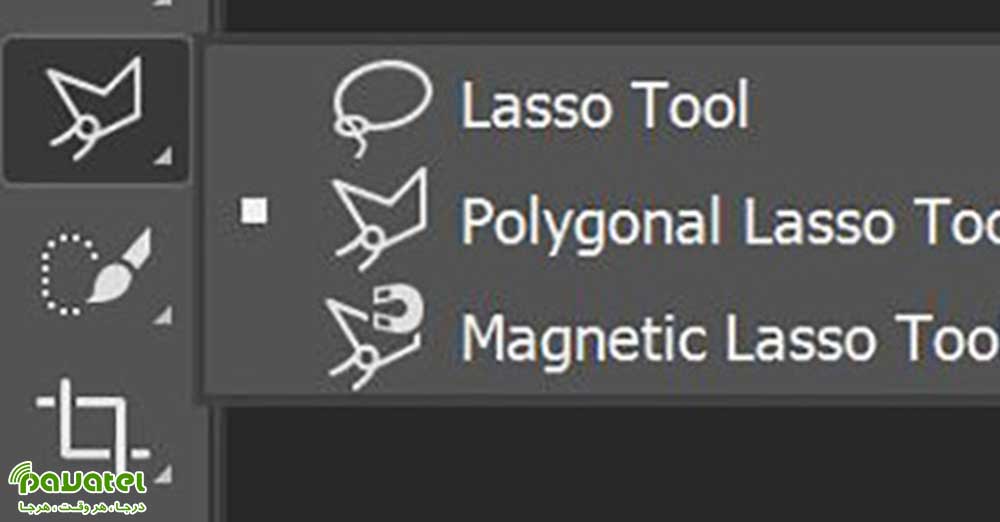
ابزار Magic Wand
Magic Wand شباهت زیادی به ابزار قبلی دارد. با این تفاوت که Magic Wand بیشتر در مواقعی استفاده می شود که تصویر دارای پس زمینه یکواخت باشد. برای استفاده از آن، ابزار Magic Wand را از پنل ابزار انتخاب کنید و روی بخشی از تصویری که میخواهید انتخاب شود کلیک کنید. اطمینان حاصل کنید که گزینه «اضافه کردن به انتخاب» را در نوار بالا (آیکون دو مربع) تغییر دادید تا بتوانید با تغییر رنگ و تن انتخاب خود را پیش ببرید.
ابزار Custom Shape
این ابزار به شما امکان اضافه کردن کلیه اشکال اساسی مثل مربع، خط، دایره، بیضی و غیره را به تصویرتان می دهد. ابزار سفارش شکل در نوار تنظیمات وجود دارد و توسط آیکونی که مانند یک قطعه پازل بهنظر میرسد نشان داده شده است.
ابزار Spot Healing Brush
این ابزار به شما امکان رفع نواقص ایجاد شده در تصویر را می دهد. ابزار جادویی که ما در سالهای نوجوانی آرزو میکردیم تا جوشهایمان را از عکسها پاک کند. فقط قلمو را روی ناحیهای که میخواهید تصحیح شود قرار دهید.
ابزار Dodge
یکی دیگر از ترفندهای کاربردی فتوشاپ آن است که اگر می خواهید خستگی را از روی چهره تان پاک کنید، از این ابزار استفاده کنید.به تنظیمات محدوده در پایین صفحه نوار منو بروید و جلوههای ویژه را انتخاب کنید، Exposure را حدود 20 درصد تنظیم کنید. سپس با دقت روی ناحیه چشم تمرکز کنید. استفاده بیش از حد از این ابزار ، تصویر را به شکلی غیرطبیعی تبدیل خواهد کرد.
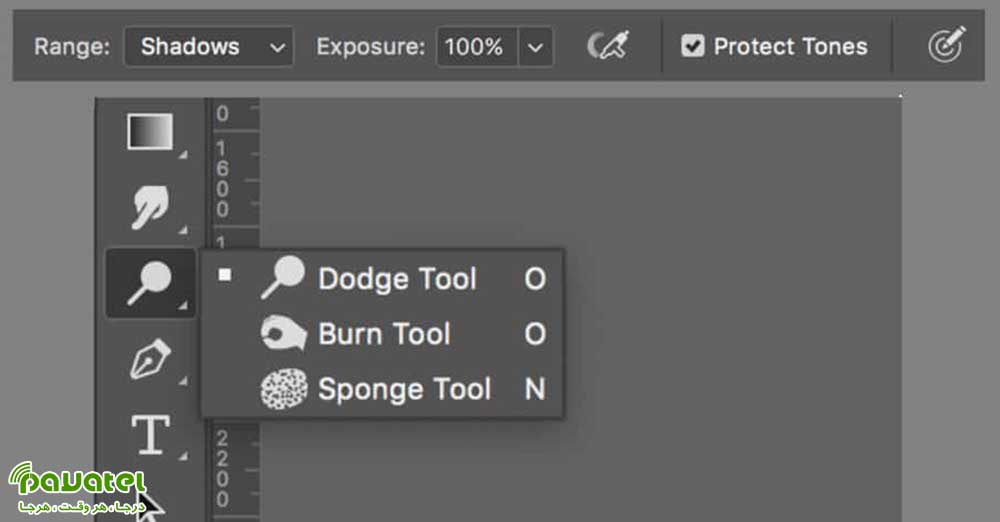
ابزار Blur
با استفاده از این ابزار می توانید انواع خطوط و بخش های اضافی را محو کنید. در واقع این ابزار ساده کارهای عجیب و غریبی مانند تار کردن برای حذف چین و چروکهای کوچک را انجام میدهد. از ابزار Blur برای از بین بردن نواقص کوچک مانند چین و چروک در اطراف چشم یا دهان استفاده کنید و به سادگی آنها را در پسزمینه تار کنید.











