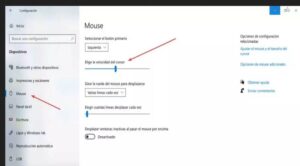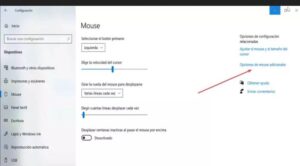اگر حساسیت ماوس به طور تصادفی در ویندوز تغییر کند، اشاره و کلیک کردن در موقعیت مورد نظر برای ما مشکل خواهد بود، بنابراین به خصوص اگر در حال بازی یا کار با یک برنامه ویرایش یا طراحی باشیم متوجه این موضوع خواهیم شد. ما حتی متوجه خواهیم شد که تجربه عملکرد سیستم عامل ما آنطور که انتظار می رود بهینه نیست. اگرچه تغییر ماوس ممکن است اولین ایده ای باشد که به ذهن می رسد، توصیه می شود ابتدا تنظیماتی را در ویندوز انجام دهید که می تواند به ما در حل مشکل کمک کند.
فهرست مطالب
علل تغییر در حساسیت ماوس
تغییرات تصادفی حساسیت ماوس ثابت شد
تنظیمات ماوس را بررسی کنید
غیرفعال کردن افزایش دقت نشانگر
عیب یابی ویندوز 10
درایورها را به روز کنید
SFC و DISM SCAM را اجرا کنید
علل تغییر در حساسیت ماوس
تنظیم حساسیت ماوس کاری است که ما معمولا انجام می دهیم تا در هنگام استفاده از آنها احساس راحتی بیشتری داشته باشیم. همه کاربران از حساسیت یکسانی استفاده نمی کنند زیرا این مقدار مطابق با سلیقه ما تغییر می کند. اگر حساسیت ماوس به خودی خود و به طور تصادفی تغییر کند، نمی توان آن را طبیعی در نظر گرفت. دلایل اصلی می تواند سخت افزار بد خود ماوس یا مشکلات مربوط به نرم افزار باشد. ممکن است به دلیل پیکربندی نامناسب ماوس یا درایورهای قدیمی یا قدیمی با مشکلاتی مواجه شویم. دقت اشاره گر بهبود یافته، یکی از ویژگی های ویندوز که گاهی اوقات باعث می شود حساسیت ماوس به طور نامنظم ظاهر شود.
دلایلی که ماوس ما از مشکلات حساسیت رنج می برد هر چه باشد، آنچه واضح است این است که ماوسی که نسبت به حرکات دست ما بیش از حد حساس است یا حساسیت کمتری دارد می تواند جریان کار ما را کند کند. به همین دلیل، ما قصد داریم تنظیماتی را به شما نشان دهیم که میتوانیم در ویندوز انجام دهیم تا بدون نیاز به تغییر ماوس، مشکل را برطرف کنیم.
تغییرات تصادفی حساسیت ماوس ثابت شد
اگر با تغییرات تصادفی در حساسیت ماوس مشکل داریم، میخواهیم برخی از ترفندهایی را که میتوانیم در ویندوز 10 انجام دهیم، به شما نشان میدهیم تا بدون نیاز به تعویض دستگاه، آن را برطرف کنیم.
تنظیمات ماوس را بررسی کنید
اولین کاری که باید انجام دهیم این است که بررسی کنیم پیکربندی فعلی ماوس درست است. برای انجام این کار، میانبر صفحه کلید “Windows + I” را فشار می دهیم که ما را به بخش “تنظیمات” می برد. در اینجا ما روی گزینه “Devices” کلیک می کنیم.
در پنجره جدید در ستون سمت چپ گزینه Mouse را انتخاب می کنیم. ما اکنون از مکان نما در بخش “انتخاب سرعت مکان نما” استفاده می کنیم تا سرعت آن را تنظیم کنیم و باید تغییرات منعکس شده را در زمان واقعی مشاهده کنیم. همچنین میتوانیم مکاننما را در قسمت «انتخاب تعداد ردیفهایی که هر بار برای جابهجایی میرویم» حرکت دهیم. شما باید تنظیمات مختلف را امتحان کنید تا مطمئن شوید که حساسیت ماوس به آنچه پیکربندی شده است وفادار می ماند.
غیرفعال کردن افزایش دقت نشانگر
گزینه Improve pointer precision ممکن است دلیل تغییر حساسیت آن باشد، بنابراین میتوانیم آن را خاموش کنیم تا ببینیم مشکل ما برطرف میشود یا خیر. برای این کار Windows + I را فشار دهید تا به بخش Configuration دسترسی پیدا کنید. بعداً روی Devices and Mice کلیک می کنیم. اکنون در سمت راست روی “گزینه های اضافی ماوس” کلیک کنید.
با این کار یک پنجره پیکربندی جدید ماوس باز می شود، جایی که ما روی تب “Pointer Options” کلیک می کنیم. در اینجا ما در بخش “حرکت” کادری را خواهیم یافت که نشانگر “بهبود دقت اشاره گر” است. علامت کادر را برای غیرفعال کردن این گزینه برداریم تا ببینیم آیا این به ما کمک می کند مشکلمان را حل کنیم.
عیب یابی ویندوز 10
ویندوز عیب یاب مخصوص به خود را دارد که می تواند به ما در حل برخی از مشکلات رایجی که ممکن است با آنها برخورد کنیم کمک کند. اگرچه عیب یاب سخت افزار و دستگاه از منوی تنظیمات حذف شده است، اما از طریق خط فرمان قابل دسترسی است.
برای این کار باید cmd را در کادر جستجوی منوی Start بنویسیم. با این کار برنامه “Command Prompt” که باید به عنوان مدیر اجرا شود ظاهر می شود. هنگامی که ظاهر شد، باید دستور زیر را وارد کرده و “Enter” را فشار دهید تا اجرا شود:
در پنجره جدید، بر روی گزینه Advanced کلیک کنید، کادر “Apply repairs automatically” را علامت بزنید و برای ادامه روی “Next” کلیک کنید. عیب یاب اجرا می شود و خطای حساسیت ماوس را برطرف می کند یا جزئیات بیشتری را در مورد آن به ما نشان می دهد.
درایورها را به روز کنید
درایورها بخش بسیار مهمی از سیستم عامل هستند زیرا به شما کمک می کنند تا با یک دستگاه سخت افزاری ارتباط برقرار کنید. به روز نگه داشتن رانندگان برای جلوگیری از مشکلات احتمالی مهم است. بنابراین برای بررسی آن باید به Device Manager مراجعه کنیم.
میانبر صفحه کلید Windows + X را فشار دهید و بخش «مدیر دستگاه» را از منو انتخاب کنید. در اینجا به بخش “موش” و سایر دستگاه های اشاره گر می رویم. ما در اینجا ماوس خود را متصل میبینیم، بنابراین روی آن کلیک راست کرده و «Update Driver» را انتخاب میکنیم. در صفحه بعدی، “جستجوی خودکار درایورها” را انتخاب می کنیم. ما دستورالعملهای روی صفحه ویندوز را دنبال میکنیم تا آخرین نسخه خلبانهای خودکار را بررسی کرده و در صورت قدیمی بودن آنها را بهروزرسانی کنیم.
همچنین میتوانیم به وبسایت سازنده رفته، آنها را به صورت دستی دانلود کنیم و از گزینه Browse my PC برای درایورها استفاده کنیم. همچنین میتوانیم درایورها را حذف و سیستم را مجدداً راهاندازی کنیم تا بهطور خودکار دوباره نصب شوند.
SFC و DISM SCAM را اجرا کنید
این دو ابزار خط فرمان هستند که مخصوص عیب یابی مشکلات ویندوز هستند. دستور SFC فایل های سیستمی خراب را پیدا و رفع می کند، در حالی که دستور DSIM برای سرویس تصویر ویندوز استفاده می شود.
برای اجرای آنها، cmd را در کادر جستجوی منوی استارت می نویسیم و به عنوان برنامه Command Prompt مدیر اجرا می کنیم. پس از باز شدن، هر دستور را یکی یکی می نویسیم و با فشردن Enter اجرا می کنیم.
در حین اجرای برخی از این دستورات، ممکن است فرآیند بیش از حد انتظار طول بکشد. اگر در درصد معینی گیر کرده اید، یا به نظر می رسد که پیشرفت خود را تمام نکرده اید، ناامید نشوید و صبورانه منتظر بمانید تا فرآیند به طور کامل تکمیل شود. پس از اتمام، به ما نشان می دهد که آیا مشکل ماوس یا اطلاعات مربوط به آن حل شده است.