آموزش حل مشکل “This app can’t run on your PC” در ویندوز ۱۰
آیا تا به حال با پیغام خطای “This app can’t run on your PC” در ویندوز ۱۰ مواجه شدهاید؟ این پیغام میتواند بسیار آزاردهنده باشد و شما را از استفاده از برنامههای مورد علاقهتان باز دارد. در این مقاله، به بررسی علتهای رایج این مشکل و ارائه راهحلهای موثر برای حل آن میپردازیم. در ادامه با آموزش حل مشکل “This app can’t run on your PC” در ویندوز ۱۰ با ما همراه باشید.
علتهای رایج مشکل “This app can’t run on your PC”
- نسخه نادرست برنامه: یکی از علتهای رایج این خطا، نصب نسخه نادرست برنامه است. برخی برنامهها تنها برای نسخههای خاصی از ویندوز طراحی شدهاند و نصب نسخه نادرست میتواند این خطا را به وجود آورد.
- عدم تطابق معماری سیستم: برنامههایی که برای معماریهای مختلف (۳۲ بیت یا ۶۴ بیت) طراحی شدهاند، در صورت نصب بر روی سیستم با معماری نامناسب، این خطا را نمایش میدهند.
- محدودیتهای امنیتی ویندوز: ویندوز ۱۰ دارای محدودیتهای امنیتی خاصی است که ممکن است برخی برنامهها را از اجرا باز دارد. این محدودیتها میتواند به دلیل تنظیمات کنترل حساب کاربری (UAC) یا آنتیویروس باشد.
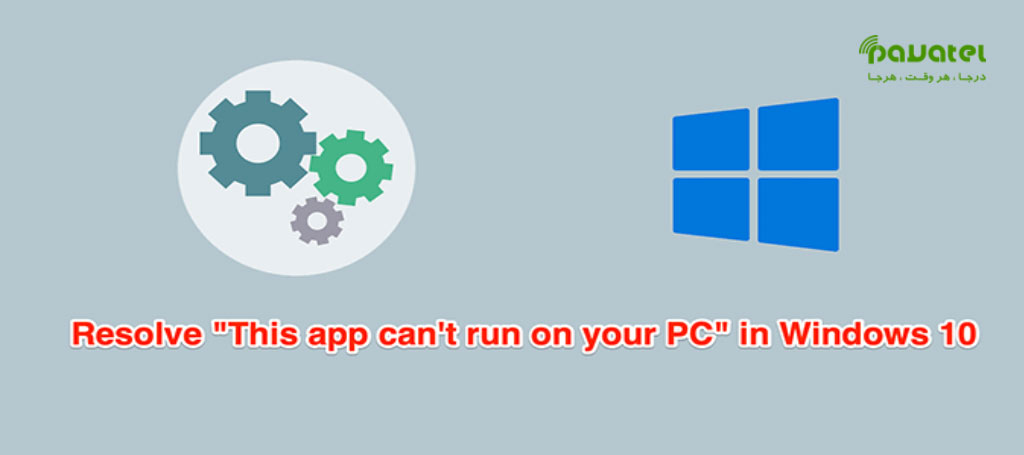
آموزش حل مشکل This app can’t run on your PC در ویندوز ۱۰
راهحلهای عمومی برای حل مشکل
- بهروزرسانی ویندوز ۱۰: یکی از سادهترین راهها برای حل این مشکل، بهروزرسانی ویندوز به آخرین نسخه است. این کار میتواند بسیاری از مشکلات سازگاری و امنیتی را حل کند.
- نصب دوباره برنامه: گاهی اوقات، نصب دوباره برنامه میتواند مشکل را حل کند. مطمئن شوید که نسخه مناسب برنامه را دانلود و نصب کردهاید.
- بررسی تنظیمات امنیتی: بررسی و تنظیمات صحیح کنترل حساب کاربری (UAC) و آنتیویروس میتواند به حل این مشکل کمک کند.
روشهای خاص برای هر علت
- حل مشکل نسخه نادرست برنامه: ابتدا باید مطمئن شوید که نسخه صحیح برنامه را دانلود و نصب کردهاید. برای این کار به سایت رسمی برنامه مراجعه کنید و نسخه مناسب ویندوز ۱۰ خود را دانلود کنید.
- تطبیق معماری سیستم: برای بررسی معماری سیستم خود، به تنظیمات سیستم ویندوز بروید و معماری سیستم (۳۲ بیت یا ۶۴ بیت) را بررسی کنید. سپس مطمئن شوید که نسخه برنامه با معماری سیستم شما سازگار است.
- غیرفعال کردن موقت آنتیویروس: گاهی اوقات آنتیویروس میتواند برنامهها را از اجرا باز دارد. با غیرفعال کردن موقت آنتیویروس میتوانید بررسی کنید که آیا مشکل از این ناحیه است یا خیر.
استفاده از حالت سازگاری
برای اجرای برنامههایی که ممکن است با ویندوز ۱۰ سازگار نباشند، میتوانید از حالت سازگاری استفاده کنید. برای این کار، در لپ تاپ یا سیستم خود روی فایل اجرایی برنامه کلیک راست کرده و گزینه Properties را انتخاب کنید. سپس به تب Compatibility بروید و گزینه Run this program in compatibility mode for را فعال کنید.
علاوه بر فعالسازی حالت سازگاری، میتوانید تنظیمات پیشرفته دیگری مانند اجرای برنامه به عنوان مدیر (Run as administrator) را نیز بررسی کنید.
چک کردن حساب کاربری
- استفاده از حساب کاربری ادمین: برخی برنامهها نیاز به دسترسیهای مدیریتی دارند. استفاده از حساب کاربری ادمین میتواند به حل مشکل کمک کند.
- تنظیمات کنترل حساب کاربری (UAC): تنظیمات کنترل حساب کاربری (UAC) را بررسی کنید و مطمئن شوید که به درستی تنظیم شدهاند.
تغییر تنظیمات رجیستری
برای تغییر تنظیمات رجیستری، ابتدا باید به رجیستری ویندوز وارد شوید. برای این کار، دستور regedit را در منوی Start وارد کنید و Enter بزنید. پس از ورود به رجیستری، تغییرات لازم را با دقت و مطابق با راهنماییهای موجود انجام دهید.

آموزش حل مشکل This app can’t run on your PC در ویندوز ۱۰
استفاده از نسخههای قدیمیتر برنامه
در برخی موارد، نسخههای جدیدتر برنامهها ممکن است با ویندوز ۱۰ سازگار نباشند. دانلود و نصب نسخه قدیمیتر برنامه میتواند مشکل را حل کند. استفاده از نسخه قدیمیتر برنامه ممکن است مشکلات سازگاری را حل کند، اما از دست دادن برخی ویژگیها و بهروزرسانیها نیز ممکن است از معایب آن باشد.
بازیابی سیستم به حالت قبل
برای بازیابی سیستم به حالت قبل، به Control Panel بروید و گزینه System and Security را انتخاب کنید. سپس گزینه System را انتخاب کرده و به بخش System Protection بروید. در اینجا میتوانید نقطه بازگشت سیستم را انتخاب کنید. بازیابی سیستم ممکن است برخی برنامهها و فایلها را به حالت قبلی بازگرداند، بنابراین پیش از انجام این کار، از اطلاعات خود پشتیبانگیری کنید.
بررسی فایلهای سیستمی
- استفاده از دستور SFC: دستور SFC (System File Checker) میتواند فایلهای سیستمی ویندوز را بررسی و تعمیر کند. برای اجرای این دستور، CMD را با دسترسی مدیریتی باز کرده و دستور sfc /scannow را وارد کنید.
- استفاده از دستور DISM: دستور DISM (Deployment Imaging Service and Management Tool) نیز میتواند به بررسی و تعمیر تصویر ویندوز کمک کند. برای اجرای این دستور، CMD را با دسترسی مدیریتی باز کرده و دستور DISM /Online /Cleanup-Image /RestoreHealth را وارد کنید.
نصب مجدد ویندوز ۱۰
در صورتی که هیچیک از روشهای فوق موثر نبود، نصب مجدد ویندوز ۱۰ میتواند مشکل را حل کند. برای این کار، از دیسک نصب ویندوز استفاده کرده و مراحل نصب را دنبال کنید. پیش از نصب مجدد ویندوز، حتماً از اطلاعات مهم خود پشتیبانگیری کنید تا از دست نروند.
راههای پیشگیری از مشکلات مشابه در آینده
- نکات امنیتی: با رعایت نکات امنیتی مانند نصب بهروزرسانیهای منظم و استفاده از آنتیویروس معتبر، میتوانید از بروز مشکلات مشابه در آینده جلوگیری کنید.
- بهروزرسانی منظم سیستم: بهروزرسانی منظم ویندوز و برنامهها میتواند از بروز بسیاری از مشکلات جلوگیری کند و سیستم شما را امن و پایدار نگه دارد.
پرسشهای متداول
1- چرا این خطا رخ میدهد؟
این خطا معمولاً به دلیل عدم سازگاری برنامه با ویندوز ۱۰ یا مشکلات امنیتی رخ میدهد.
2- آیا غیرفعال کردن آنتیویروس امن است؟
غیرفعال کردن موقت آنتیویروس میتواند به تشخیص علت مشکل کمک کند، اما به طور دائم این کار توصیه نمیشود.
3- آیا باید همیشه از حساب کاربری ادمین استفاده کنم؟
نه، استفاده از حساب کاربری ادمین تنها برای نصب و اجرای برنامههای خاص توصیه میشود.
4- چگونه میتوانم مطمئن شوم که برنامهها با سیستم من سازگارند؟
با بررسی مشخصات سیستم و نسخه برنامه قبل از دانلود و نصب، میتوانید از سازگاری آنها اطمینان حاصل کنید.
5- آیا نصب مجدد ویندوز بهترین راهحل است؟
نصب مجدد ویندوز آخرین راهحل است و تنها در صورتی که هیچیک از روشهای دیگر موثر نبود، توصیه میشود.
شاید مطالب زیر نیز برای شما مفید باشد:
| آموزش حل مشکل صفحه سیاه در ویندوز ۱۰ |
| رفع خطای “Access Denied” در ویندوز ۱۰ |











