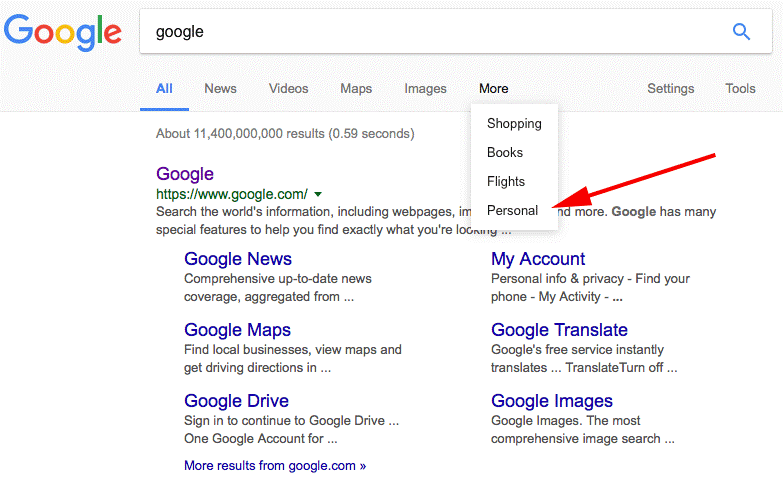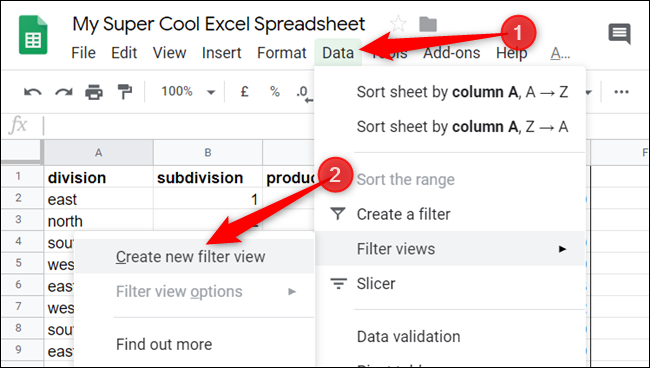امروز می خواهیم در رابطه با فیلترهای گوگل پلی صحبت کنیم. در گوگل آنالیتیکس، Views از فیلترها برای تقسیم داده ها به گروه های کوچکتر استفاده می کند. از فیلترها می توان فقط برای گنجاندن زیرمجموعه های خاصی از ترافیک، حذف داده های ناخواسته، یا جستجو و جایگزینی قطعات خاصی از اطلاعات استفاده کرد. اگر می خواهید بیشتر درباره ی فیلترهای گوگل پلی بدانید تا انتهای مقاله با ما همراه باشید.
ایجاد فیلترهای جدید
فیلترها را می توان در سطح حساب یا نمایش ایجاد کرد. بهترین کار این است که تمام فیلترها را در سطح حساب ایجاد کنید، سپس آنها را به نماهای مختلف اختصاص دهید. شما همچنین می توانید یک فیلتر در سطح View ایجاد کنید، که باعث می شود آن فیلتر فقط برای آن نمای خاص اعمال شود. با این حال، هرگز نباید این کار را انجام دهید، مگر اینکه مجبور باشید یک فیلتر بر اساس ابعاد یا معیارهای سفارشی ایجاد کنید.
برای مدیریت یا ویرایش فیلترهای خود، به منوی همه فیلترها بروید. از طریق منوی همه فیلترها، می توانید تمام فیلترهای موجود در حساب کاربری را مدیریت یا ویرایش کنید. برای کسب اطلاعات بیشتر در مورد ایجاد و مدیریت فیلترها در سطوح مختلف می توانید به اسناد Google Analytics مراجعه کنید.
نمای فیلتر نشده: همیشه یک نمای به نام «نمای فیلتر نشده» وجود دارد تا داده های خام خود را بتوانید دست نخورده نگه دارید. این نما وجود دارد تا مطمئن شوید اگر اتفاق غیرمنتظره ای برای داده ها رخ دهد حداقل یک نسخه پشتیبان در جایی ذخیره شده است. هرگز نباید هیچ فیلتری به این نما اضافه کنید.
نمای اصلی: این نما همانی است که برای گزارش دهی به طور منظم استفاده می کنید. آن را هر چه دوست دارید صدا کنید، اما مطمئن شوید که به تیم شما اطلاع داده شده است که از کدام دیدگاه باید برای گزارش استفاده شود. این گونه می توانید فیلترهای گوگل پلی را اجرا کنید.
نمای آزمایشی: ابتدا فیلترهای خود را روی این «نمای آزمایشی» اعمال کنید. از آنجایی که اثرات اعمال فیلتر قابل بازگرداندن نیست، توصیه می شود ابتدا فیلترهای جدید خود را در یک نمایش آزمایشی اعمال کنید و اجازه دهید چند روز اجرا شوند تا زمان کافی برای تأیید اعتبار نتایج داشته باشید. اگر قبلاً یک «نمای آزمایشی» ایجاد و تعریف نکردهاید، اکنون زمان خوبی برای ایجاد آن است. نمای آزمایشی شما باید دقیقاً از تنظیماتی مانند «نمای اصلی» استفاده کند که معمولاً برای اهداف گزارش خود استفاده میکنید. اگر بعد از چند روز همه چیز خوب به نظر می رسد، آن را به نمای اصلی خود اعمال کنید. تا خیالتان راحت شود فیلترهای گوگل پلی به خوبی کار می کند.
فیلترها را نمی توان برای داده های تاریخی قبلی شما اعمال کرد. آنها فقط می توانند روی داده های شما در حال حرکت به جلو اعمال شوند. فیلترها به ترتیب پردازش می شوند، بنابراین مطمئن شوید که فیلترها را به ترتیب درستی مرتب کرده اید.
قراردادهای نامگذاری برای نماها
اگر چندین وب سایت، مشتری، شرکت و غیره دارید، باید از یک قرارداد نامگذاری برای دیدگاه های خود استفاده کنید تا مطمئن شوید که می توانید هر نما را در یک نگاه شناسایی کنید. این امر به خصوص زمانی مفید می شود که در حال پیکربندی حساب های خود هستید و سعی می کنید بفهمید که فیلتر را برای کدام نماها اعمال کنید.
مثال: برای وب سایت Example.com، از «Example.com – نمای اصلی»، «Example.com – نمایش آزمایشی» و «Example.com – نمایش بدون فیلتر – حذف نکنید» استفاده کنید. این گونه فیلترهای گوگل پلی جذاب می شوند.
در این وبلاگ، من قصد دارم برخی از فیلترهای اساسی (برخلاف فیلترهای سفارشی تر) را پوشش دهم که همه می توانند برای تقسیم بندی داده های خود از آن استفاده کنند. ما از این فیلترها استفاده میکنیم تا مطمئن شویم دادههایمان معتبر هستند، دادهها را پاکسازی کنیم تا بفهمیم دادهها از کجا میآیند. در ادامه هم می توان فیلترهای گوگل پلی را مدیریت کرد.
سازگاری داده ها
داده های خود را صحیح تر و سازگارتر کنید. از فیلترهای زیر برای سازگاری بیشتر داده های خود استفاده کنید. همچنین، اگر از وجود (دیگر برنامه ها) در گزارشهای خود رنج میبرید، این فیلترها را امتحان کنید تا دادههای بیشتری را ادغام کنید.
داده های خود را برای تجزیه و تحلیل بهتر تقسیم بندی کنید. فیلترهای زیر به شما کمک می کند از نمونه برداری اجتناب کنید. از آنجایی که همه گزارشهای پیشفرض در سطح نمایش جمعآوری میشوند، عاقلانه است که تعداد بازدیدهای بیشتری تعریف و استفاده شود. اگر میبینید که اغلب از بخشهای پیشرفته استفاده میکنید، استفاده از نما یا فیلتر ممکن است گزینه بهتری برای شما باشد.
از این فیلتر برای حذف خود، یعنی بازدیدهای داخلی شرکتتان، از نمای اصلی استفاده کنید. همچنین میتوانید ترافیک همه شرکتها یا آژانسهای شخص ثالثی را که با آنها کار میکنید حذف کنید. چندین آدرس IP را می توان با استفاده از این فیلتر حذف کرد، بنابراین لیستی از تمام IP های داخلی را جمع آوری کنید و مراحل زیر را دنبال کنید.
در رابط Google Analytics، در قسمت Account، All Filters را انتخاب کنید.
روی +ADD FILTER کلیک کنید.
در قسمت Filter Name “Exclude Internal IP” را وارد کنید.
برای نوع فیلتر، Custom را انتخاب کنید.
در منوی کشویی Filter Field، در کادر جستجو، «ip» را تایپ کنید، سپس IP Address را انتخاب کنید. این جا می توانید فیلترهای گوگل پلی را مشاهده کنید.
در قسمت الگوی فیلتر، از عبارت منظم برای وارد کردن تمام آدرسهای IP که میخواهید حذف شوند، استفاده کنید.
اگر یک یا چند آدرس IP متمایز را حذف می کنید، باید آنها را با یک کاراکتر لوله، یعنی «|» از هم جدا کنید. به عنوان مثال برای دو آدرس 192.168.1.1 و 255.255.255.1 می توانید 192\.168\.1\.1|255\.255\.255\.1 را وارد کنید.
سخن پایانی
در این مقاله سعی کردیم تا شما را با فیلترهای گوگل پلی آشنا کنیم. اگر محدوده ای از آدرس های IP را حذف می کنید، از یک الگوی regex استفاده کنید که کل محدوده را در یک عبارت پوشش می دهد. این یک تمرین خوب است که یک View را فقط شامل ترافیک داخلی تعریف کنید. این دیدگاه می تواند به عنوان راهی برای درک نحوه استفاده تیم های داخلی از وب سایت استفاده شود.