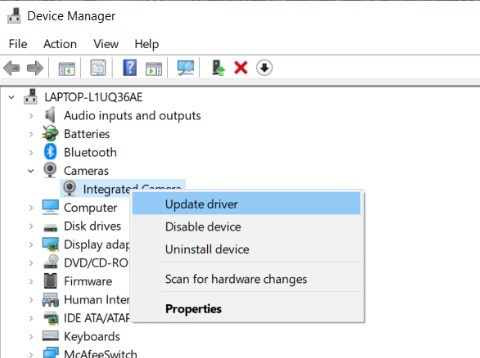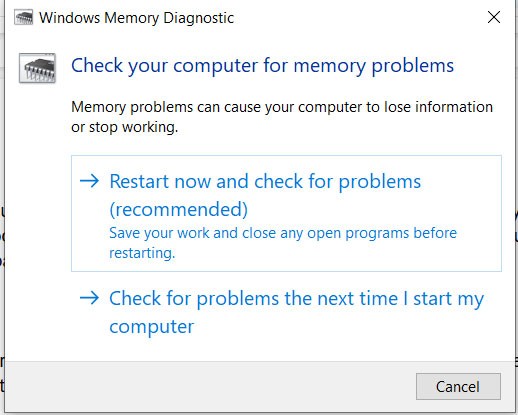وقتی که ویندوز پیغام Not Responding را به شما نشان می دهد همه چیز متوقف می شود، شما نه می توانید چیزی را کلیک کنید و نه می توانید تایپ کنید. خطای Windows Not Responding را در بسیاری از مواقع ممکن است مشاهده کنیم. برای رفع این مشکل ، این مقاله را مطالعه فرمایید.
روش های رفع خطای Windows Not Responding
ویروس یابی
قبل از هر چیز مطمئن شوید که سیستم تان مورد حمله ویروس ها قرار نگرفته باشد. این کار را می توانید با استفاده از ابزار Windows Defender انجام دهید.
بروزرسانی سیستم عامل
برای اینکه ببینید سیستمتان نیازمند بهروزرسانی است یا خیر، کلیدهای Win + I را فشار دهید و سپس روی Update & Security کلیک کنید. تمام آپگریدها یا بستههای مورد نیاز برای حل مشکلات سیستم عامل در این قسمت فهرست شدهاند. وقتی این آپدیتها را نصب کردید، رایانهتان را ریاستارت کنید تا ببینید باز هم این پیام خطا را دریافت میکنید یا خیر.
حذف فایل های موقتی
اگر حجم زیادی از حافظه سیستمتان را فایل های موقتی پر کرده اند ، باید بدانید که در بروز خطای مذکور موثرند.
برای حذف این فایلها:
- کلیدهای Win + R را بفشارید تا پنجرهی Run باز شود.
- در فضای موجود عبارت temp را تایپ کنید و Enter را بزنید.
- در پنجرهی باز شده کلیدهای Ctrl + A را بزنید تا همهی فایلها انتخاب شوند و سپس آنها را پاک کنید.
بروزرسانی درایورها
وجود درایورهای قدیمی در سیستم همیشه می توانند مشکل ساز باشند.
- در جعبهی جستوجوی پایین صفحهتان Device Manager را تایپ کنید.
- روی برنامهای که پیدا شده است کلیک کنید تا اجرا شود.
- هر گزینهی سختافزاری را باز کنید.
- روی سختافزار راست کلیک کنید و Update Driver را انتخاب کنید.
استفاده از عیب یاب سیستم عامل
- وارد بخش تنظیمات شوید.
- System Maintenance را در قسمت سرچ وارد کنید.
- دو گزینه برایتان به نمایش در میآید. روی Perform recommended maintenance tasks automatically کلیک کنید.
- بر روی Next کلیک کرده و دستورات را ادامه دهید.
- وقتی اسکن تمام شد سیستمتان را ریاستارت کنید و ببینید آیا مشکل رفع شده است یا خیر.
بررسی حافظه
وجود خطا در حافظه سیستم نیز ، میتواند در بروز برخی خطاها موثر باشد. برای بررسی این موضوع:
- وارد بخش تنظیمات شده و عبارت mdsched.exe را تایپ کنید و روی Ok کلیک کنید.
- انتخاب کنید که میخواهید الان اسکن را انجام دهید یا دفعهی دیگری که سیستم را ریاستارت کردید.
- وقتی این اسکن را شروع کنید برای مدتی صفحه نمایشتان آبی میشود. نترسید. اگر مشکلی وجود داشته باشد کد مشکل و نحوهی حل آن را میبینید.