مجموعه نرم افزارهای آفیس یکی از کامل ترین مجموعههای نرم افزار خلق شده تا امروز است. یکی از نرم افزار های پرکاربرد مجموعه آفیس، نرم افزار اکسل است. Excel نرم افزاری برای مدیریت دادهها، محاسبات پیچیده، ساخت داشبورد و … است. افراد بسیار بسیار کمی بر روی زمین هستند که میتوانند ادعا کنند، تمام تکنیک های اکسل را میدانند. اگر می خواهید در این زمینه حرفه ای شوید ، یادگیری ترفندهای کاربردی کار با اکسل به شما کمک زیادی خواهد کرد.
ترفندهای کاربردی کار با اکسل که باید بدانید
شکستن خطوط و جا دادن متنها در یک سلول
یکی از نکات کلیدی اکسل جا دادن یک متن طولانی در یک سلول است. مثل تصویر بالا، اگر در حالت عادی در یک سلول شروع به تایپ طولانی کنید، بخش زیادی از متن از سلول شما بیرون میزند و با از هایلات درآمدن سلول، قسمتی از نوشته شما نشان داده نمیشود، اما این بخش قابل تغییر است. اگر در سلول مشغول به تایپ هستید، برای باز کردن جا و یک خط جدید از کلید ترکیبی Alt+Enter استفاده کنید (اگر Enter بزنید به سلول بعدی میروید!). همچنین میتوانید در زیر تب Home گزینه Wrap Text option را انتخاب کنید و تغییرات مورد خود را اعمال کنید.
اضافه کردن چند سطر یا ستون جدید
برای اضافه کردن چند سطر یا ستون به صفحه گسترده، به تعداد موردنظر سطر یا ستونهایی که اکنون وجود دارند را هایلایت کنید. سپس کلیک راست کرده و گزینه Insert را بزنید.
رنگی کردن ردیفها
صفحات گسترده مخصوصا آنهایی که اطلاعات زیادی دارند به راحتی ممکن است خواناییشان کاهش پیدا کند. پیدا کردن اطلاعات در این صفحات به هم ریخته برای کاربران راحت نیست. دنبال کردن فیلدهای مرتبط با یک ردیف سخت خواهد شد و مسائلی از این دست. در این شرایط با استفاده از ترفندهای کاربردی اکسل و قالببندی و دادن استایلهای رنگی به جدول تا حدود زیادی میتوانید بروز این مشکلات را کاهش دهید.
برای شروع، منطقه موردنظر را هایلایت کنید (یعنی با درگ کردن، محدوده جدول را انتخاب کنید، میتوانید با ترفند قبلی کل صفحه گسترده را انتخاب کنید)، اکنون همانطور که در تب home هستید همانند تصویر روی دکمه Formatting Conditional کلیک کرده و سپس New Rule را انتخاب کنید.
استفاده از AutoFill
اگر شما یک سری از دادههای ترتیبی و تکرار شونده را در سلولهای متوالی تایپ کنید، اکسل بعد از چند داده قادر است ادامه آنها را تشخیص دهد. مثلا اگر بخواهید تاریخ روزها را مثل 1/1/20, 1/2/20, 1/3/20 تایپ کنید، اکسل بعد از چند سلول میتواند ادامه دادهها را حدس زده و برای شما تایپ کند. برای اینکار، سلولهای تایپ شده را انتخاب کرده و از گوشه پایین و سمت راست آخرین سلول (یک شکل کوچک تو پر را مشاهده خواهید کرد) را کلیک کرده و تا سلولهای پایینی، به اندازه نیاز خود بکشید. دادههای تکرار شونده در تمام سلولهای انتخاب شده شما تایپ میشوند. شما این کار را هم در ردیف و هم در ستون میتوانید انجام دهید.
از این هم بهتر میتواند بشود! شما میتوانید ترتیبهایی را برای اکسل تعریف کنید و برای تایپ لیستهای مختص به خود (چرا که اکسل ترتیب آنها نمیداند!) زمان کمتری صرف کنید. برای این کار بعد از طی مراحل بالا، به جای گرفتن و کشیدن در مرحله آخر، کلیک راست کرده و گزینه Fill Series را انتخاب کنید و سپس تنظیمات مربوط به خود را اعمال کنید.
استفاده از ابزار Text to Columns
تصور کنید در هر سلول اکسل شما تعدادی متن نوشته شده است. مثلا نوشته شده: کمد/یخچال/میز. شما میخواهید هر سه این کلمات را جدا جدا بنویسید. برای این کار تکنیک های اکسل مختلفی وجود دارد که یکی از آنها ابزار Text to Columns است. از تب دیتا میتوانید ستون مورد نظر خود را انتخاب کنید و با استفاده از گزینه Text to Columns با اعمال محدودیتهایی مثل انتخاب چند حرف اول و یا … دادههای مورد نظر خود را جدا کنید.
باز کردن فایل های دسته جمعی در نرم افزار اکسل
در صورتی که با چند فایل به طور همزمان سرو کار دارید، باید تک تک فایل ها را دبل کلیک کرده و باز کنید. اگرچه با استفاده از این ترفند میتوانید به راحتی هر تعداد فایل را به صورت یکجا باز کنید. کافیست تا با استفاده از موس یا کیبورد فایل ها را انتخاب کرده و سپس enter کنید. این ترفند اگرچه در ظاهر ساده و ابتدایی به نظر میرسد. اما بسیاری از آن استفاده نمیکنند. در صورتی که میخواهید سرعت را بالا برده و به کار خود مسلط باشید این ترفند را به کار بگیرید.
تایپ یک متن در چند سلول
برای این کار، یک ترفند اکسل آسان وجود دارد. سلولهای مورد نظر خود را با نگه داشتن کلید کنترل و کلیک کردن، هایلات کنید و در آخرین سلول انتخاب شده عبارت مورد نظر خود را تایپ کنید و سپس کلید ترکیبی Ctrl+Enter را فشار دهید. تمام سلولهای هایلات شده، عبارتی را که شما تایپ کردید، در دل خود خواهند داشت.
ایجاد خطوط اریب در سلول ها
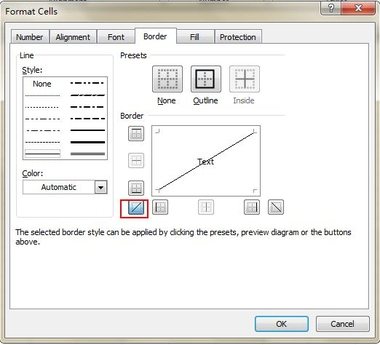
در بسیاری از مواقع که نیازمند وارد کردن دو داده در یک سلول میشوید این ترفند به کمک شما خواهد آمد. همه کاربران اکسل میدانند که برای ساخت حاشیه میتوان از قسمت Home و سپس Font عمل کنند. اما اگر بر روی More Borders کلیک کنید، گزینه Diagonal line (خطوط اریب) را خواهید دید. همانطور که گفته شد از این دستور در هنگام وارد کردن دو داده (یکی مختص سطر و دیگری ستون) استفاده میشود.










