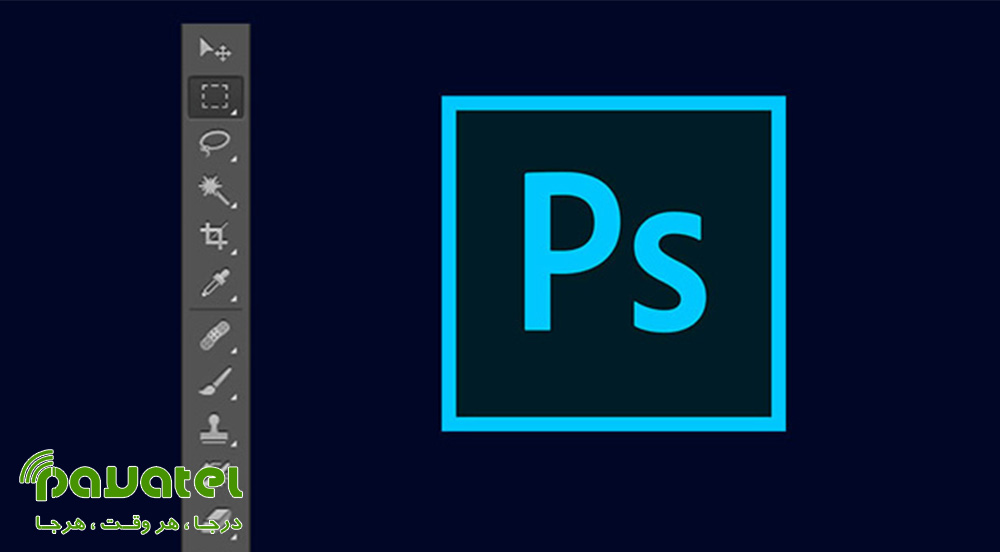ادوبی فتوشاپ یک نرمافزار تخصصی برای ویرایش عکس و طراحی است و طبعاً تنظیمات زیادی دارد. بصورت پیش فرض تنظیماتی بر روی این نرم افزار اعمال شده است که به مرور زمان کاربران متناسب با نیازهای خود آنها را تغییر می دهند. اما ممکن است گاهی نیاز داشته باشید تا از تنظیمات اولیه نرم افزار استفاده کنید. در این بخش با ما همراه باشید تا روش های ریست تنظیمات در فتوشاپ را یاد بگیرید.
روش های ریست تنظیمات در فتوشاپ
ریستارت تنظیمات فتوشاپ در همه ورژن ها
بیایید ببینیم که چگونه تنظیمات Photoshop را با استفاده از روشی که در تمام نسخه های Photoshop کار می کند، ریست کنیم.
- ابتدا فتوشاپ را ببندید. در محیط ویندوز، و در پنجره فتوشاپ، روی علامت X کلیک کنید. در Mac ، به منوی Photoshop بروید و Quit Photoshop را انتخاب کنید.
- با بسته شدن فتوشاپ ، در مک: Shift + Ctrl + Alt / در ویندوز: Shift + Command + Option را در کیبورد خود فشار داده و نگه دارید تا فتوشاپ را مجدداً راه اندازی کنید.
- درست قبل از اینکه فتوشاپ باز شود، یک پیام ظاهر می شود که از شما می خواهد فایل تنظیمات Adobe Photoshop را حذف کنید یا خیر. این فایل تنظیمات شماست. Yes را انتخاب کنید. سپس فتوشاپ با تنظیمات بازیابی شده باز می شود.
ورژن جدید
برای بازگردانی تنظیمات فتوشاپ در ورژن جدید، از روش زیر استفاده کنید:
شرکت Adobe در Photoshop CC گزینه جدیدی برای تنظیم مجدد اضافه کرده است. این گزینه در کادر Preferences dialog یافت می شود. برای باز کردن کادر محاوره ای، در رایانه شخصی ویندوز، به منوی ویرایش در بالای صفحه بروید. گزینه Preferences را انتخاب کنید و سپس روی General کلیک کنید. در Mac، به منوی Photoshop CC بروید، گزینه Preferences را انتخاب کنید، سپس General را انتخاب کنید. روی Reset Preferences On Quit کلیک کنید. هنگام ترک فتوشاپ از شما سؤال می شود که می خواهید تنظیمات را ریسیت کنید؟ OK را کلیک کنید. در آخر فتوشاپ را ببندید و دوباره آن را باز کنید.
Photoshop CC
- وارد نرم افزار شوید.
- کلید های (Ctrl+K (PC یا (cmd+K (Mac را با هم فشار دهید.
- در تب General روی Reset Preferences on Quit کلیک کنید و OK را انتخاب کنید.
- روی OK در سمت راست کلیک کنید و در نهایت فتوشاپ را ریستارت کنید.
(Photoshop CS6 (Windows 10, 8
- فتوشاپ را ببندید.
- اطمینان حاصل کنید که پرونده ها و پوشه های مخفی نمایش داده می شوند.
- به پوشه نشان داده شده در تصویر زیر بروید و فایل Adobe Photoshop CS6 Prefs را حذف کنید. با باز کردن مجدد فتوشاپ مجددا ایجاد می شود.