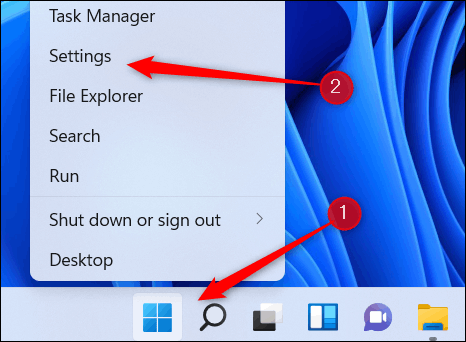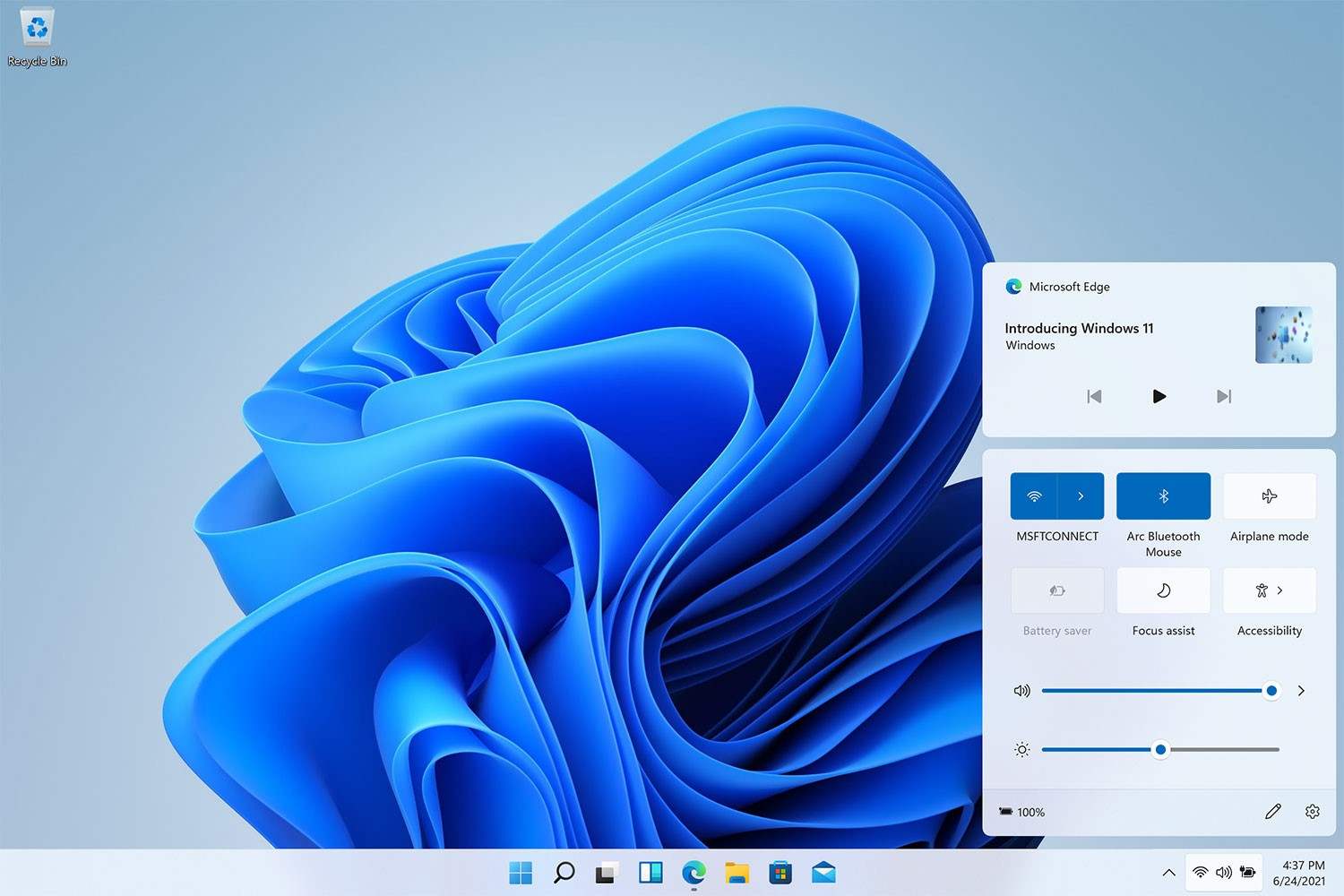آموزش شخصی سازی تنظیمات ماوس در ویندوز11
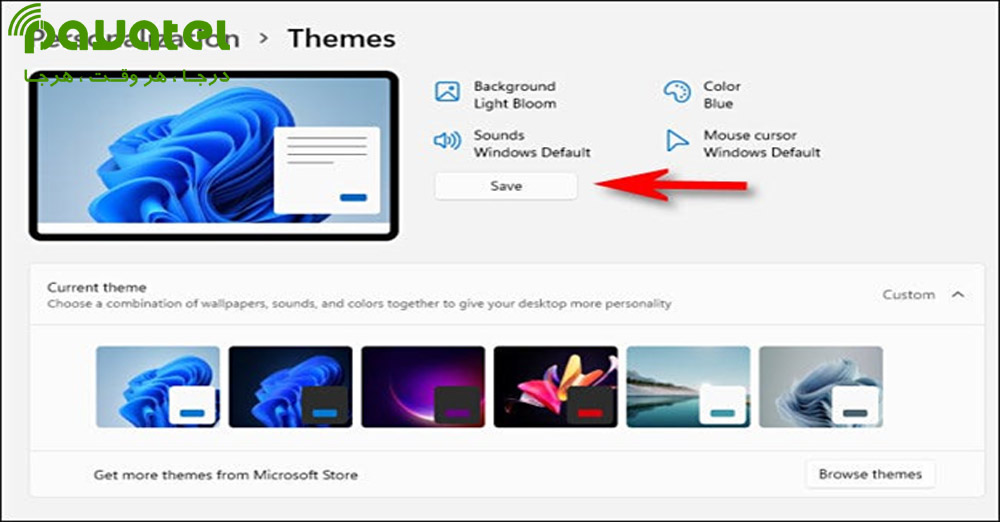
شاید برایتان جالب باشد که با تنظیمات ماوس در ویندوز 11 آشنا شوید. ماوس یکی از حیاتی ترین قطعات سخت افزاری برای کامپیوتر شما است، زیرا تعامل با کامپیوتر شما را بسیار آسان می کند. در نتیجه، بسیار مهم است که با حساسیت، سرعت و طراحی نشانگر ماوس راحت باشید. در ویندوز 11، به راحتی می توانید تنظیمات ماوس را متناسب با راحتی خود پیکربندی کنید. اگر می خواهید بیشتر با تنظیمات ماوس در ویندوز 11 آشنا شوید، تا انتهای متن با ما همراه باشید.
نحوه تغییر سرعت ماوس در ویندوز 11
:می توانید حساسیت اشاره گر، گزینه های پیمایش را تغییر دهید و نماد اشاره گر را از طریق کنترل پنل یا برنامه تنظیمات شخصی کنید. در ادامه با نحوه سفارشی کردن تنظیمات ماوس در ویندوز 11 صحبت می کنیم.
سرعت اشاره گر ماوس اغلب در برخی از برنامه ها و برنامه ها “حساسیت ماوس” نامیده می شود. این تنظیم تعیین می کند که نشانگر با چه سرعتی روی صفحه حرکت می کند. تنظیم حساسیت بالا باعث می شود که نشانگر ماوس سریعتر حرکت کند و بالعکس.
نشانگر ماوس به طور کلی باید با سرعتی پیکربندی شود که شما راحت هستید و می توانید آن را روی صفحه ردیابی کنید. برای تغییر سرعت یا حساسیت ماوس در ویندوز 11: منوی Start را اجرا کنید، Settings را جستجو کنید و بر روی Best match کلیک کنید. روی بلوتوث و دستگاهها از قسمت کناری کلیک کنید و سپس روی تب Mouse کلیک کنید. نوار لغزنده سرعت اشاره گر ماوس را با سرعت دلخواه خود تنظیم کنید. تنظیمات ماوس در ویندوز 11 ساده است.
نحوه تعویض دکمه اصلی ماوس در ویندوز 11
مایکروسافت ویندوز بهطور پیشفرض، دکمه سمت چپ ماوس را به عنوان دکمه اصلی پیکربندی میکند، اما در صورت لزوم، همیشه میتوانید دکمه اصلی ماوس را به سرعت تغییر دهید. برای تغییر دکمه اصلی ماوس در ویندوز 11:
برنامه تنظیمات را اجرا کنید و از منوی سمت چپ روی بلوتوث و دستگاهها کلیک کنید. روی تب Mouse کلیک کنید. از منوی کشویی دکمه اصلی ماوس، چپ یا راست را به عنوان دکمه اصلی خود انتخاب کنید. تغییرات باید بلافاصله انجام شود.
نحوه تغییر سرعت اسکرول در ویندوز 11: اگر سرعت اسکرول در سیستم شما خیلی کند یا خیلی سریع به نظر می رسد، می توانید به راحتی آن را مطابق با اولویت خود تغییر دهید. هنگامی که تنظیمات سرعت اسکرول را تنظیم می کنید، تغییرات تأثیر کلی بر روی سیستم شما خواهد داشت. بنابراین تنظیمات ماوس در ویندوز 11 خیلی سخت نیست.
برای تغییر تنظیمات اسکرول در ویندوز 11: روی منوی Start کلیک کنید، Settings را جستجو کنید و Best match را اجرا کنید. از سمت چپ روی بلوتوث و دستگاه ها کلیک کنید و روی تب Mouse کلیک کنید. برای تغییر اتفاقاتی که هنگام اسکرول چرخ ماوس رخ می دهد، روی کادر کشویی Roll the mouse wheel to scroll کلیک کنید و گزینه مناسب را انتخاب کنید.
در ادامه باید چه کار کرد؟
تعداد خطوط پیمایش همزمان را با استفاده از خطوط برای پیمایش در یک نوار لغزنده تنظیم کنید. به طور مشابه، میتوانید انتخاب کنید که آیا میخواهید با استفاده از «پیمایش پنجرههای غیرفعال» هنگامی که ماوس را بر روی دکمه جابهجایی قرار میدهید، یک پنجره غیرفعال را اسکرول کنید یا خیر.
برنامه تنظیمات ویندوز 11 به کاربران این امکان را می دهد که نحوه نمایش نشانگر ماوس خود را در ویندوز 11 سفارشی کنند. در اینجا نحوه شخصی سازی نشانگر ماوس آمده است: برنامه تنظیمات را اجرا کنید و به Accessibility > نشانگر ماوس بروید و لمس کنید. نماد دلخواه خود را در سبک نشانگر ماوس انتخاب کنید. اندازه نشانگر ماوس را از طریق نوار لغزنده اندازه تنظیم کنید.
نحوه سفارشی کردن نشانگر ماوس با استفاده از کنترل پنل
همچنین می توانید طیف وسیعی از تنظیمات مختلف اشاره گر ماوس را با استفاده از کنترل پنل سفارشی کنید. سرعت کلیک، نماد اشاره گر، حرکت اشاره گر، و غیره، همه را می توان از طریق ویژگی های ماوس پیکربندی کرد. در اینجا نحوه سفارشی کردن تنظیمات اشاره گر از طریق کنترل پنل آمده است: تنظیمات ماوس در ویندوز 11 بسیار ساده است.
منوی Start را اجرا کنید، Control Panel را جستجو کنید و روی Best match کلیک کنید. روی Hardware and Sound کلیک کنید و روی Mouse در قسمت Devices and Printers کلیک کنید. میتوانید سرعت دوبار کلیک ماوس را از طریق نوار لغزنده سرعت دوبار کلیک در تب دکمهها تنظیم کنید.
به طور مشابه، می توانید ظاهر نشانگر خود را در برگه Pointers سفارشی کنید. اگر می خواهید تنظیمات حرکت اشاره گر ماوس خود را تنظیم کنید، روی گزینه Pointer Options کلیک کنید و تنظیمات موجود را در صورت نیاز انجام دهید. برای تغییر تنظیمات اسکرول افقی و پیمایش عمودی، روی تب Wheel کلیک کنید. هنگامی که تنظیمات ماوس را سفارشی کردید، روی Apply کلیک کنید و سپس روی OK کلیک کنید.
سفارشی کردن ماوس در ویندوز 11
ویندوز 11 بسیار قابل شخصی سازی است و تنظیمات سفارشی سازی مختلفی در برنامه Settings پنهان شده است که می تواند تفاوت واقعی ایجاد کند. حتی می توانید از برنامه های شخص ثالث زیادی برای شخصی سازی ویندوز 11 استفاده کنید. تنظیمات ماوس در ویندوز 11 به همین سادگی است.
تنظیمات ماوس در هنگام بازی بسیار مهم است. تنظیمات بد ماوس می تواند شما را از باز کردن قفل پتانسیل واقعی خود باز دارد. این راهنما را دنبال کنید و به یک استاد هدشات بدون اسکوپ 1337 360 تبدیل خواهید شد.
اولین کاری که باید هنگام تنظیم موس خود انجام دهید این است که تنظیمات ماوس ویندوز خود را تغییر دهید. تنظیمات ویژگی ماوس در کنترل پنل قرار دارد.
سخن پایانی
در این متن سعی کردیم شما را با تنظیمات ماوس در ویندوز 11 آشنا کنیم. بعدی و مهمترین کاری که باید انجام دهید این است که علامت Enhance Pointer Precision را بردارید. این معمولاً به طور پیش فرض فعال است، بنابراین اکثر مردم آن را فعال کرده اند. افزایش دقت اشاره گر اصطلاح ویندوز برای شتاب ماوس است. شتاب ماوس به طور کلی برای بازی بد است. بدون شتاب ماوس مکان نما ماوس شما به ازای هر اینچ که ماوس خود را حرکت می دهید، یک فاصله دقیق حرکت می کند.