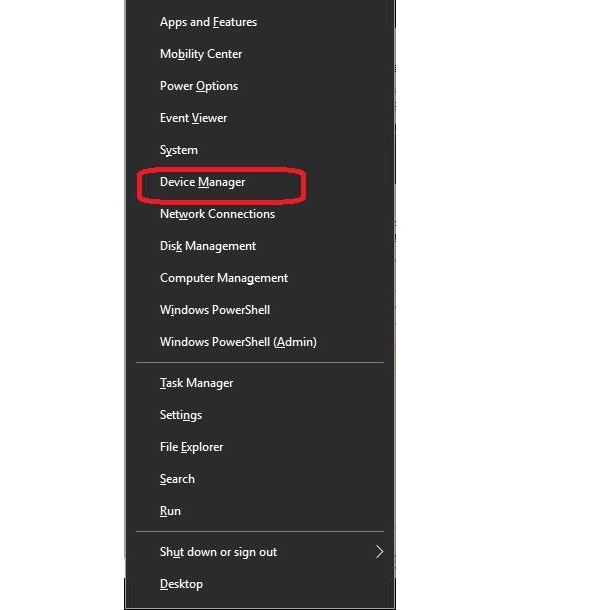تمامی سیستم عامل ها مشکلاتی دارند که برخی مواقع باعث اختلال و کند شدن سیستم عامل می شود. سیستم عامل ویندوز نیز که حدود 90 درصد از کامپیوترهای دنیا از آن استفاده می کنند از این مشکلات به دور نمی باشند. یکی از خطاهای رایج برای کاربرانی که از کارت های گرافیکی استفاده می کنند خطای Display Driver Stopped Responding می باشد. در این بخش می خواهیم روش های رفع ارور Display Driver has Stopped Responding را به شما آموزش دهیم.
روش های رفع ارور Display Driver has Stopped Responding
آپدیت کردن درایور کارت گرافیک
برای آپدیت و نصب یک درایور، به سایت سازندگان کارت گرافیک خود بروید. سپس درایورها را از آنجا دانلود و نصب کنید. این باید مشکل شما را حل کند. اگر نمی دانید مدل کارت گرافیک شما چیست، مراحل زیر را برای پیدا کردن مدل آن طی کنید:
در بخش استارت عبارت Device Manager را سرچ کرده و آن را باز کنید.
روی display adapters کلیک کنید. مدل کارت گرافیک خود را می توانید در اینجا بررسی کنید.
عقب بردن درایور
اگر درایور کارت گرافیک خود را به تازگی آپدیت کرده اید و این مشکلات بعد از آپدیت کردن پیش می آید، بهتر است نسخه درایور مورد استفاده را حذف کنید و از همان نسخه قبلی استفاده کنید. اگر نسخه قبلی در دسترس شما نیست، باید صبر کنید تا آپدیت جدیدتر منتشر شده و آن را دانلود کنید.
حذف برنامه های مضر
بعضی اوقات خرابی درایور گرافیکی به دلیل بارگذاری بیش از حد حافظه کارت گرافیک است. اگر متوجه شدید که این ارور را هنگام اجرای نرم افزاری خاص دریافت می کنید، آن را برنامه را حذف کنید و ببینید آیا باز هم این مشکل برای شما پیش می آید؟
بستن برنامه های اضافی
سعی کنید برنامه های اضافی را ببندید. روی نماد برنامه ها کلیک راست کرده و Close window را انتخاب کنید.
نصب دوباره ویندوز
برای رفع ارور مورد نظر در کارتهای گرافیک AMD و Nvidia می توانید این کار را نیز انجام دهید. اگر هیچ یک از راه های بالا نتوانست، مشکل شما را حل کند، می توانید ویندوز خود را دوباره نصب کنید.
خرید کارت گرافیک جدید
اگر حتی نصب دوباره ی ویندوز نیز باعث جلوگیری از این مشکل نشد، چاره ای جز خرید یک کارت گرافیک جدید نخواهید داشت.