فایلهای PDF به دلیل اینکه تقریباً در هر دستگاه و سیستمی قابل مشاهده و ویرایش هستند، محبوبیت بسیار بالایی دارند. روش های مختلفی وجود دارد که شما با استفاده از آنها می توانید براحتی تصاویر خود را به فایل pdf تبدیل نمایید. برای یادگیری چگونگی تبدیل عکس به پی دی اف با ما در این بخش همراه باشید.
تبدیل عکس به پی دی اف
در ویندوز
برای تبدیل چند عکس به پی دی اف نیاز به دانلود برنامه تبدیل تصویر به pdf دارید که برای این کار میتوانید از Adobe Reader DC کمک بگیرید. اما برای تبدیل عکس به پی دی اف در ویندوز 10 یا به طور کلی ویندوز 8.1 یا نسخههای جدیدتر، بدون نیاز به دانلود نرم افزار میتوانید از منوی استارت در سمت چپ پایین صفحه اصلی یا دسکتاپ اقدام کرده و روی Photos کلیک کنید. آیکون این برنامه به منظرهای از کوهستان با پس زمینه رنگی شباهت دارد. اگر این گزینه را نمییابید، از قسمت پایین منوی استارت، Photos را جستجو کنید.
از قسمت بالا سمت راست در محیط برنامه Photos روی گزینه Select یا انتخاب کلیک کرده، عکسهایی با فرمت JPG را انتخاب کرده و به فایل PDF خود اضافه کنید. از قسمت سمت راست بالای صفحه روی گزینه Print یا چاپ کلیک کنید تا منوی پرینت باز شود. اطمینان حاصل کنید که پرینتر انتخابیتان Microsoft Print to PDF باشد. بالای این منو این گزینه را یافته و آن را انتخاب کنید. اگر نام متفاوتی را در این قسمت میبینید، با کلیک روی منوی این قسمت Microsoft Print to PDF را انتخاب کنید.
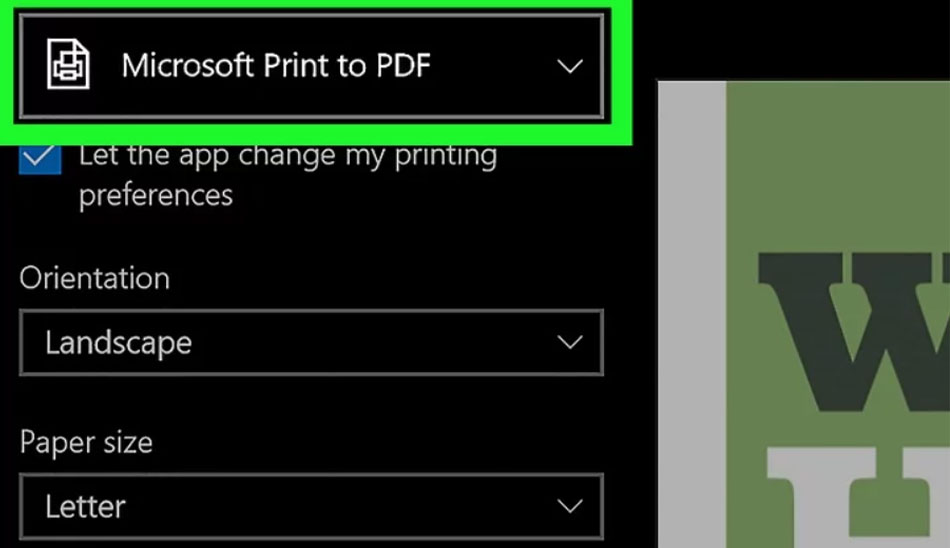
سپس، روی گزینه Print پایین منو کلیک کنید تا پنجرهای جدید باز شود. برای فایل PDF خود نامی انتخاب کنید و در قسمت File name در قسمت پایین پنجره موردنظر آن را بنویسید. آدرسی را که میخواهید فایل را در آن ذخیره کنید، وارد کنید. برای راحتی در این کار میتوانید از پوشههای سمت چپ استفاده کنید. سپس روی گزینه ذخیره در قسمت سمت راست پایین پنجره کلیک کرده تا تبدیل JPG به PDF در ویندوز انجام گیرد. با این روش تبدیل عکس به پی دی اف فایل PDF با نام و آدرس موردنظر به راحتی ذخیره خواهد شد.
در سیستم عامل مک
نحوه تبدیل عکس به پی دی اف در سیستم عامل مک از طریق برنامه Preview صورت میگیرد. روی آیکون این برنامه در Dock کلیک کنید تا پنجره فایندر باز شود. اگر Preview در قسمت Dock موجود نیست، میتوانید با استفاده از قسمت Spotlight آن را جستجو کنید. پس از آن از قسمت نتایج جستجو روی آن کلیک کنید.
عکسهای مورد نظر خود را انتخاب کنید. برای این منظور در پنجره فایندر به پوشهای که فایلهای JPG مورد نظرتان در آن ذخیره شدهاند، مراجعه کنید. کلید ⌘ Command را نگه داشته و عکسها را یکی یکی انتخاب کنید. پس از آن از قسمت پایین سمت راست پنجره گزینه Open یا باز کردن را برگزینید.
روی گزینه File از قسمت بالا سمت چپ صفحه کلیک کنید تا منویی کشویی باز شود. اگر میخواهید ترتیب عکسها را تغییر دهید، آنها را از نوار کناری بالا یا پایین بکشید. حالا از قسمت پایینی منوی کشویی گزینه File، گزینه Print یا چاپ را انتخاب کنید.
در پنجرهای که باز میشود از قسمت پایین سمت چپ روی گزینه PDF کلیک کنید تا منویی کشویی باز شود. اگر میخواهید تنظیمات پرینت را تغییر دهید، میتوانید از قسمت پایین پنجره روی گزینه Show Details یا نشان دادن جزئیات کلیک کنید و تنظیمات دلخواه خود را برگزینید. حالا باید در منوی کشویی روی گزینه Save as PDF کلیک کنید تا پنجره جدید برای ذخیره کردن فایل PDF باز شود. برای فایل خود نامی انتخاب کرده و سپس آدرس ذخیره سازی فایل را تعیین کنید. برای این کار میتوانید از منوی کشویی موجود آدرسی را تعیین کنید. از قسمت پایین سمت راست پنجره گزینه Save را انتخاب کنید؛ با این کار میتوانید تبدیل عکس به پی دی اف بدون افت کیفیت را در سیستم عامل مک تجربه کنید.










