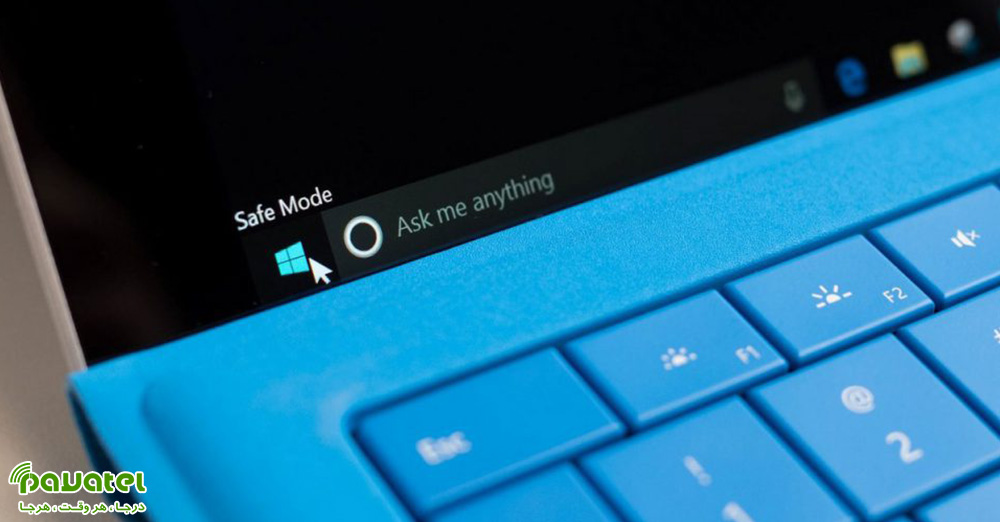کاربران رایانه در مدت زمان استفاده از ویندوز حتماً کلمه Safe Mode یا حالت ایمن را شنیده اند. حالت سیف مود معمولا بیشتر زمانی به کار می آید که رایانه شما دچار مشکلی شده و از این طریق با غیر فعال کردن برنامه ها بخواهید اقدام به رفع مشکل کنید. در این بخش می خواهیم نحوه راهاندازی ویندوز در حالت Safe Mode را به شما عزیزان آموزش دهیم.
راهاندازی ویندوز در حالت Safe Mode
یکی از سادهترین روشها برای ورود به حالت Safe Mode استفاده از کلید F8 یا کلیدهای Ctrl + F8 هنگام بارگذاری ویندوز است؛ اما در سیستمهای جدیدی که دارای UEFI هستند یا از حافظهی پرسرعت SSD استفاده میکنند، سرعت بارگذاری ویندوز به اندازهای بالا رفته است که به هیچ وجه نمیتوان با فشار دادن کلید F8، روند بوت سیستم را متوقف کرد.
راهاندازی ویندوز ۱۰ در حالت Safe Mode
دسترسی از طریق پیکربندی سیستم
گاهی اوقات برای عیبیابی یک مشکل، نیاز است که ویندوز را چندین بار در حالت Safe Mode بوت کنیم؛ اگر مجبور باشیم هر بار این کار را دستی انجام بدهیم، زمان و حوصلهی زیادی از ما گرفته خواهد شد. خوشبختانه، ابزار پیکربندی سیستم در ویندوز به شما این امکان را میدهد تا گزینهی سیف مود را فعال کنید و تا زمانیکه خودتان تنظیمات را به حالت عادی برنگردانید، سیستم در حالت سیف مود، بوت خواهد شد.
در نوار جستجوی منوی استارت، دستور msconfig را تایپ کنید و سپس در بالای صفحه، وارد System Configuration شوید. به جای این کار، میتوانید با فشردن دکمههای Windows+R، دستور msconfig را مستقیم در پنجرهی Run وارد کنید.
در پنجرهی System Configuration، احتمالاً تنظیمات روی یکی از گزینههای Normal Startup یا Selective Startup قرار دارد. شما باید گزینهی دوم، یعنی Diagnostic startup را انتخاب کنید تا فقط درایورها و سرویسهای پایه اجرا شوند. در انتها روی OK و سپس Restart کلیک کنید تا سیستم بلافاصله ریبوت شود.
توجه: پس از فعال کردن گزینهی Diagnostic startup، درایورها و سرویسهای صوتی، شبکه و برخی از دیگر عملکردها بارگیری نخواهند شد؛ بنابراین نمیتوانید از این ویژگیها استفاده یا آنها را آزمایش کنید.
پس از اینکه سیستم بالا آمد، ببینید آیا مشکل قبلی شما همچنان وجود دارد یا خیر؛ در هر دو صورت برای شناسایی آن باید مراحل عیبیابی را ادامه بدهید. دوباره وارد System Configuration شوید. روی تب Boot کلیک کنید و سپس تیک گزینهی Safe boot را بزنید. زیر عبارت Safe boot، چهار گزینهی دیگر قابل مشاهده هستند:
- Minimal: فقط حداقل درایورهای لازم برای راهاندازی ویندوز را بارگیری میکند؛ اما شما را همچنان در رابط کاربری گرافیکی (GUI) نگه میدارد تا بتوانید از ماوس استفاده کنید.
- Alternate shell: حالت سیف مود را با خط فرمان راهاندازی میکند؛ بنابراین، در این مورد باید بدانید چگونه از ویندوز بدون GUI استفاده کنید.
- Active Directory Repair: گزینهای برای رایانههای موجود در یک محیط سازمانی است که به اکتیو دایرکتوری مایکروسافت متصل میشوند.
- Network: درایورهای مورد نیاز شبکه را در GUI ویندوز بارگیری میکند تا بتوانید به اتصال شبکه دسترسی داشته باشید و آن را آزمایش کنید.
برای افراد عادی که فقط به دنبال حل مشکل خود هستند، Minimal و Network بهترین گزینهها هستند. پس از انتخاب هر یک از این دو گزینه، ویندوز را ریبوت کنید، سپس مشکل قبلی خود را بررسی کنید تا ببینید آیا همچنان وجود دارد یا خیر.
به System Configuration بروید و بوت را به حالت نرمال برگردانید تا مطمئن شوید که مشکل حتماً از بین رفته است. اگر مشکل شما همچنان پایدار بود، میتوانید گزینههای دیگری مثل No GUI،اBoot log،اBase video و OS boot information را امتحان کنید.