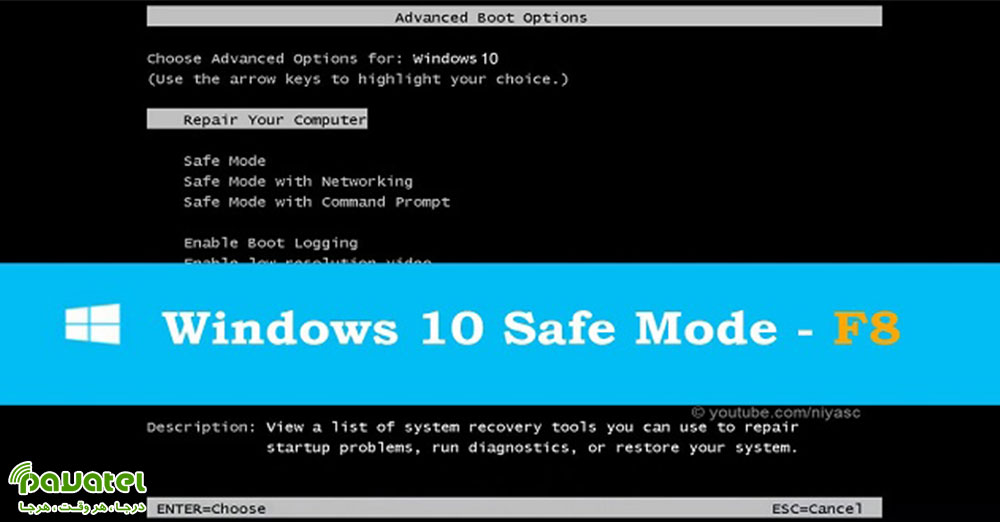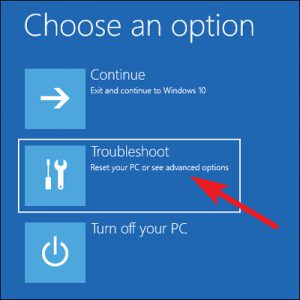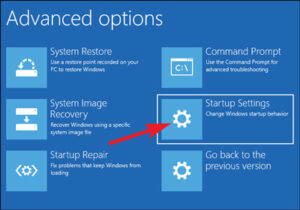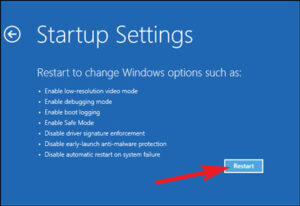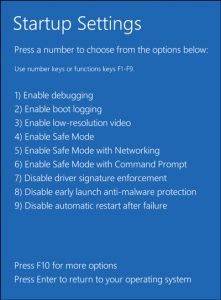safe mode در واقع حالتی از ویندوز است که در موارد امنیتی بصورت دستی راه اندازی می شود. در این حالت تنها سرویسهای ضروری ویندوز استارت شده و هیچگونه درایور ، نرم افزار ، ویروس و … کار نخواهند کرد. در واقع علت نامگذاری آن به اسم محیط امن یا safe mode همین مورد است. اما برای راه اندازی safe mode چه باید کرد؟
راه اندازی safe mode در ویندوز 10
مرحله اول
ابتدا باید به محیط بازیابی ویندوز وارد شوید.
محیط بازیابی شامل چندین گزینه عیب یابی است و Safe Mode یکی از آنهاست.
ساده ترین راه برای رسیدن به محیط بازیابی ، نگه داشتن کلید Shift در حالی که Restart (در صفحه استارت) را کلیک می کنید، است.
ره دیگر آن این است که کلیدهای ترکیبی Windows + I فشار داده تا محیط تنظیمات برایتان باز شود.
سپس بر روی گزینه “Update & Security” کلیک کنید.
در صفحه سمت چپ ، روی برگه “Recovery” بروید. در صفحه سمت راست ، کمی به پایین بروید
و سپس بر روی دکمه “Restart Now” در بخش “Advanced Startup” کلیک کنید.
مرحله دوم
پس از انجام مرحله اول به صفحه ای خواهید رسید که به شما امکان دسترسی به ابزارهای عیب یابی را می دهد. برای ادامه بر روی دکمه“Troubleshoot” کلیک کنید.
در صفحه جدید روی دکمه “Advanced Options” کلیک کنید.
سپس روی گزینه “Startup Settings” کلیک کنید. در ویندوز 8 ، به جای این گزینه با “Windows Startup Settings” مشخص شده است.
هنگامی که به تنظیمات Startup رسیدید بر روی Restart کلیک کرده تا سیستم بوت شود.
در این بخش منوی گزینه های بوت پیشرفته قابل مشاهده می باشد.
عدد مربوط به گزینه راه اندازی مورد نظر خود را فشار دهید (یعنی کلید 4 را برای حالت ایمن معمولی فشار دهید).
مختصری درباره حالت safe mode
هنگامی که ویندوز 10 به طور معمول آغاز میشود، برنامه های نصب شده را اجرا میکند،
تمام سرویس های پیکربندی شده را راهاندازی مینماید و سرآخر گرداننده های سخت افزار را بارگیری میکند.
اگر از حالت ایمن بهره بگیرید، ویندوز وضوح صفحه نمایش را با استفاده از درایوهای ویدیویی عمومی کاهش میدهد،
از بسیاری پشتیبانی های سخت افزاری می کاهد، تنها سرویس های مورد نیاز را راه اندازی میکند و درآخر برنامه های شخص ثالث را از کار میاندازد.
گاهی اوقات میتوانید ویندوز را در همین حالت (وقتی بهطور معمول شروع نمیشود) اجرا نمایید.
همین سبب میگردد که شما مشکلات را حل کنید. اگر کامپیوتر شما با نرم افزارهای مخرب آلوده شده
یا دارای گرداننده های سخت افزاری ناپایدار است که باعث ایجاد صفحات آبی می شوند،
حالت ایمن کمک شایانی به شما میکند. زیرا این چیزها زمانیکه ویندوز بهصورت عادی راه اندازی میگردد، لود نمیشوند.
اگر مشکل حادی در کامپیوتر شما وجود داشته باشد و به نظر می رسد که نتوانید آن را حل کنید یا اگر رایانه شما ناپایدار است
و باعث بروز مشکل صفحه نمایش آبی میشود، تنها راه نجات شما این است که کامپیوترتان را در حالت مذکور قرار دهید.
چند نکته
- اگر کامپیوتر شما قبلا به درستی کار می کرده اما جدیدا با مشکلاتی مواجه شده
استفاده از حالت System Restore در حالت Safe Mode روش خوبی است.
با این کار ویندوز ما به زمانی می رود که همه چیز به درستی کار می کرده است. - در صورتی که کرش کردن های سیستم در حالت Safe Mode متوقف می شود
نتیجه می گیریم که مشکل نرم افزاری وجود دارد. اما در صورتی که در حالت Safe Mode نیز این کرش ها ادامه پیدا می کنند
به احتمال زیادی با مشکل سخت افزاری مواجه شده اید. - اگر نرم افزار جدیدی نصب کرده اید (مانند درایورها و نرم افزار هایی که حاوی یک درایور هستند)
ممکن است عامل اصلی به وجود آمدن کرش ها باشند. پس بهتر است نرم افزار های جدیدی که نصب کرده اید را حذف کنید.