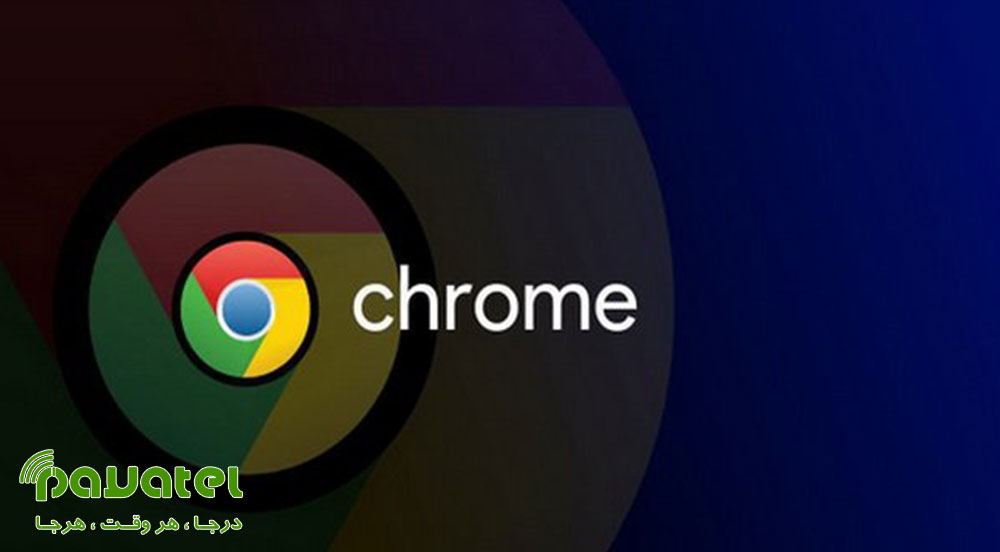یکی از مشکلاتی که کاربرران هنگام کار با مرورگر گوگل کروم با آن مواجه هسستند ، مشکل باز نشدن مرورگر می بباشد. در این بخش قصد داریم روش های رفع مشکل باز نشدن گوگل کروم در ویندوز را به شما عزیزان آموزش دهیم.
روش های رفع مشکل باز نشدن گوگل کروم در ویندوز
مرورگر را آپدییت کنید
برای این کار ابتدا کروم را باز کنید. سپس منویی را که به شکل سه نقطه در گوشه بالا و سمت راست قرار دارد، باز کنید و روی گزینه Help کلیک کنید. پس از آن About Google Chrome را انتخاب کنید. در این لحظه بررسی نرمافزار شما آغاز میشود و در صورت وجود آپدیت، برنامه شما بهروزرسانی خواهد شد. (در صورت عدم دسترسی به این گزینه و خود نرم افزار آخرین آپدیت را از سایت های داخلی دانلود و بر روی سیستم خود نصب کنید)
نصب دوباره برنامه
برای این کار بخش Run را با کمک کلیدهای Windows key+ R باز کنید. سپس عبارت appwiz.cpl را در کادر Run وارد کنید. پس از آن OK را بزنید و در مرحله بعد Uninstall را انتخاب کنید. بعد Uninstall کردن کروم، ویندوز را ریاستارت کنید. در مرورگری دیگر وبسایت گوگل کروم را باز کنید. برای دانلود آخرین ورژن گوگل کروم روی گزینه Download کلیک کنید. سپس برنامه را Install کنید.
خاموش کردن حالت Compatibility
یکی دیگر از راههای برطرف کردن مشکل باز نشدن Chrome، خاموش کردن Compatibility Mode یا حالت سازگاری است. برای این کار ابتدا روی میانبر گوگل کروم راست کلیک کنید. سپس وارد بخش Settings شوید. سربرگ Compatibility را انتخاب کنید. تیک گزینه Run this program in compatibility mode را بردارید. حال تغییرات را Apply کنید و در نهایت OK را بزنید و از پنجره خارج شوید.
ریست مرورگر
برای این کار ابتدا مرورگر را باز کنید و روی منوی سهنقطهای که در گوشه سمت راست و بالای نرمافزار قرار دارد، کلیک کنید. در نوار جستجو Reset را تایپ کنید و سپس روی Restore settings to their original defaults کلیک کنید. در نهایت نیز Reset settings را انتخاب کنید.
غیرفعال کردن موقتی آنتیویروس و فایروال
برای مشکل باز نشدن مرورگر گوگل کروم در کامپیوتر روی آیکون برنامه آنتیویروس خود در بخش System tray (سمت راست Task bar و در کنار ساعت) راست کلیک کنید و گزینه Disable را انتخاب کنید سپس در قسمت انتخاب زمان، مدت غیرفعال بودن آنتیویروس را مشخص کنید. بهتر است کمترین میزان زمان یعنی ۱۵ الی ۳۰ دقیقه را انتخاب کنید. پس از آن مرورگر را باز کنید تا ببینید همچنان ارور گوگل کروم وجود دارد یا مشکل برطرف شده است.
دکمه ترکیبی Windows Key + I را فشار دهید و وارد Control Panel شوید. سپس روی System and Security کلیک کنید. در مرحله بعدی، Windows Firewall را کلیک کنید. حال از پنجره سمت چپ بر Turn Windows Firewall on or off کلیک کنید. گزینه Turn off Windows Firewall را انتخاب کنید و پس از آن کامپیوتر خود را ریاستارت کنید. دوباره کروم خود را باز کنید و ببینید که مشکل آن برطرف شده است یا خیر. اگر این شیوه جواب نداد. تمامی مراحل را دوباره بروید و فایروال را فعال کنید.