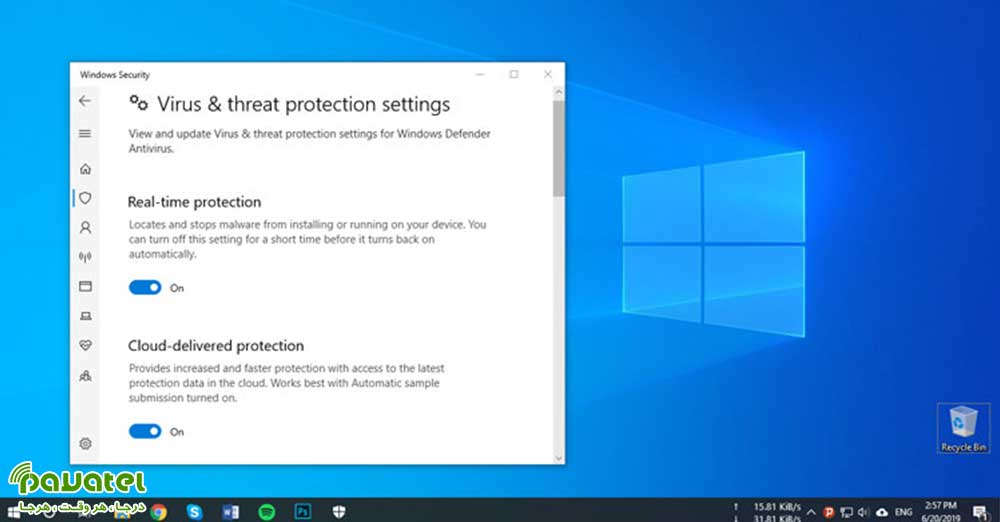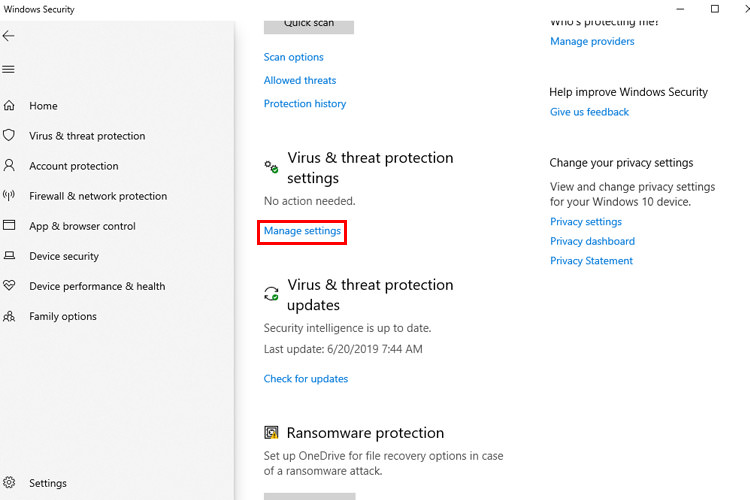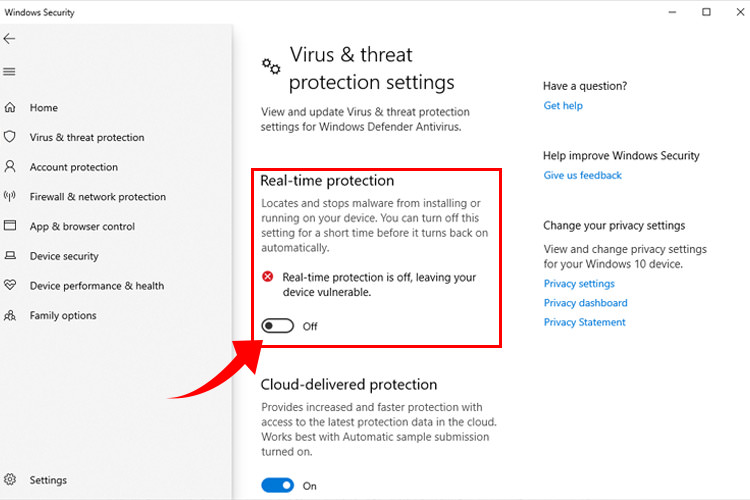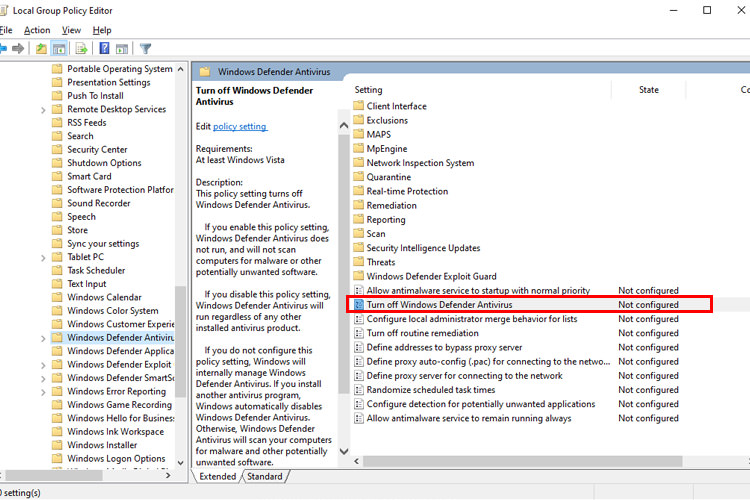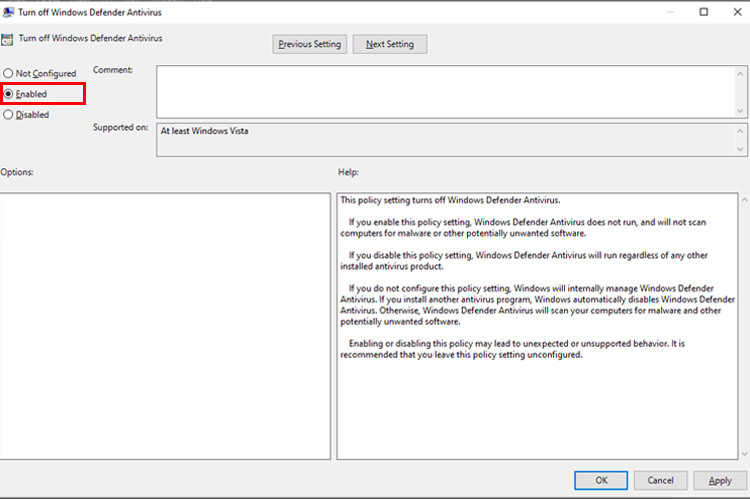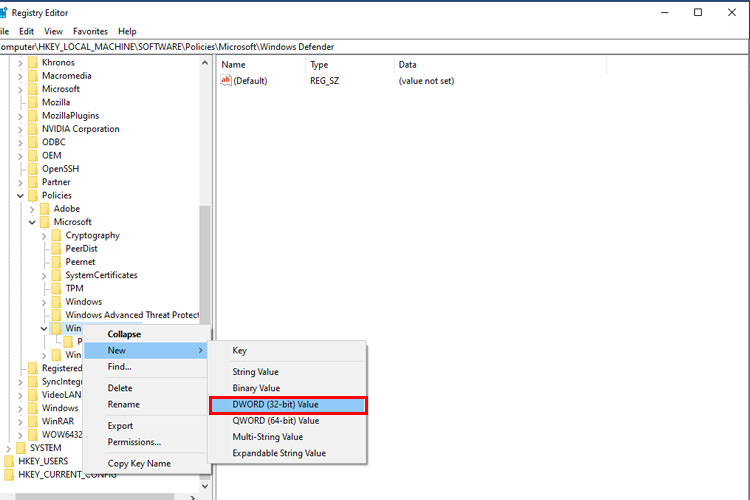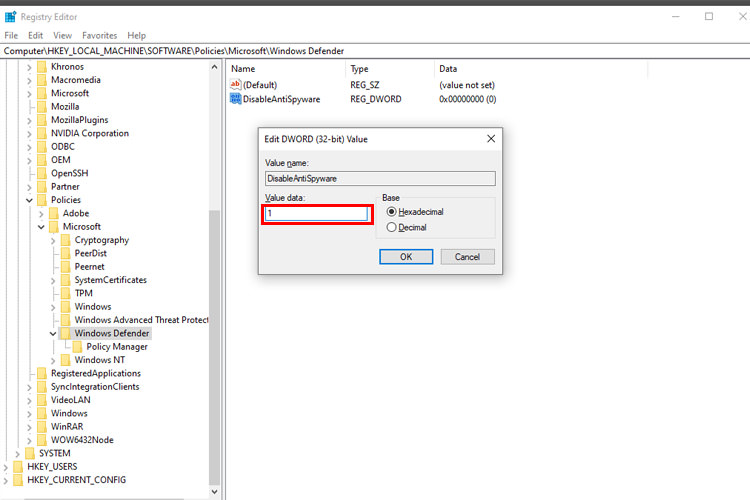گاهی پیش میاید که برای انجام برخی کارها در ویندوز نیاز است تا آنتی ویروس فعال بر روی آن رو غیر فعال کنیم. در واقع آنتی ویروس Windows Defender به شما هشدار داده و اجازه انجام آن کار را نمی دهد. بنابراین نیاز است تا آن را غیر فعال نیم تا بتوانیم فرایند مورد نظر را ادامه دهیم. پس با ما همراه باشید تا غیرفعال کردن آنتی ویروس در ویندوز10 را یاد بگیرید:
غیرفعال کردن آنتی ویروس در ویندوز10
آنتی ویروس قدرتمند Windows Defender یکی از ویژگی های پیش فرض این سیستم عامل است
که سیستم شما را دربرابر انواع تهدیدات، مانند ویروس ها، هکر ها، جاسوس افزار، باج افزار و… محافظت می کند.
این آنتی ویروس می تواند بیشتر نیازهای کاربران را برطرف کند.
اما در مواقعی نیاز است آن را غیرفعال کنید تا برخی اقدامات مورد نیاز را انجام دهید.
بهطور مثال شاید بخواهید کامپیوتر خود را به شبکه متصل کنید، اما به شما اجازه داده نمیشود.
یا هنگام انجام کاری بخصوص، این ویژگی ویندوز، کارتان را مختل کند.
غیرفعال کردن به صورت موقت
اگر قرار است فقط یکبار وظیفهی خاصی را با کامپیوتر خود انجام دهید و آنتی ویروس ویندوز مانع آن است،
لازم نیست Windows Defender دائم غیرفعال شود و میتوانید بهطور موقت اینکار را انجام دهید.
به این منظور مراحل زیر را طی کنید:
منوی استارت را باز کنید سپس Windows Security را در این منو جست و جو کنید و گزینه اول آن را کلیک کنید.
روی تب Virus & threat protection کلیک کرده و در پایین قسمت Virus & threat protection settings گزینه Manage setting را انتخاب کنید.
با انتخاب گزینه Real-time protection و تغییر آن به Off آنتی ویروس ویندوز غیرفعال می شود.
عد از کامل کردن این مراحل ویژگی Real-time protection آنتیویروس غیرفعال میشود
و شما میتوانید برنامه مورد نظرتان را نصب کنید یا کاری که قبلا به شما اجازه داده نمیشد را انجام دهید.
برای فعال سازی Real-time protection مراحل گفته شده را طی کرده و
فقط در مرحلهی پنجم به جای خاموش کردن کلید Real-time Protection آن را روشن (On) کنید؛
یا میتوانید با راه اندازی مجدد سیستم عامل ویندوز این ویژگی را دوباره فعال کنید.
غیرفعال کردن دائم Windows Defender Antivirus به کمک Group Policy
در منوی استارت عبارت gpedit.msc را جست و جو کنید و اولین گزینه در بالای صفحه، که ویرایشگر Local Group Policy است را باز کنید.
سپس در ویرایشگر Local Group Policy به مسیر
Computer Configuration > Administrative Templates > Windows Components > Windows Defender Antivirus
بروید.
روی فایل Turn Off Windows Defender Antivirus دابل کلیک کنید.
در این پنجره بر روی Enabled را کلیک کنید تا Windows Defender غیرفعال شود.
سپس روی کلید Apply کلید کنید تا تغییرات اعمال شود و بعد میتوانید دکمه OK را بزنید.
با ریستارت کردن دستگاه ویندوز را دوباره راهاندازی کنید.
نحوه غیرفعال کردن Windows Defender Antivirus ازطریق رجیستری
Regedit را در منو استارت جستوجو کنید و گزینه Registry Editor را باز کنید.
مسیر HKEY_LOCAL_MACHINE\SOFTWARE\Policies\Microsoft\Windows Defender را در ویرایشگر رجیستری بیابید.
روی پوشه Windows Defender کلید راست کنید و New را انتخاب کنید سپس DWORD (32-bit) Value ایجاد کنید.
نام فایل را DisableAntiSpyware قرار دهید و کلید Enter را فشار دهید.
روی فایل جدیدی که ساختهاید دابل کلیک کنید و مقداری که در Value Data قرار دارد را از صفر به یک تغییر دهید.
روی دکمه OK کلید کنید. سپس ویندوز را ریست کرده تا تغییرات اعمال شود.
نکته: دستکاری رجیستری ویندوز خطرناک است و در صورت اشتباه در کار ممکن است صدمات جبران ناپذیری به سیستمعامل شما وارد شود.
توصیه میشود قبل از انجام کار موردنظر یک نسخه پشتیبانی کامل از کامپیوتر خود بگیرید.