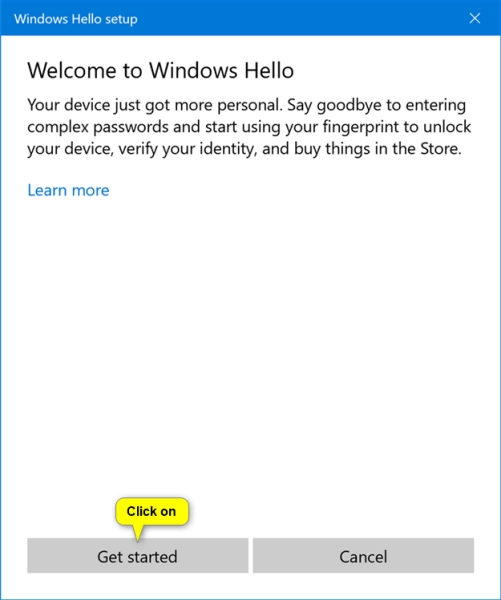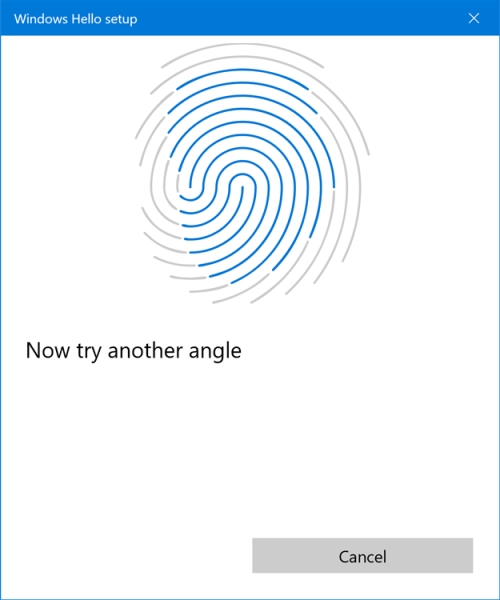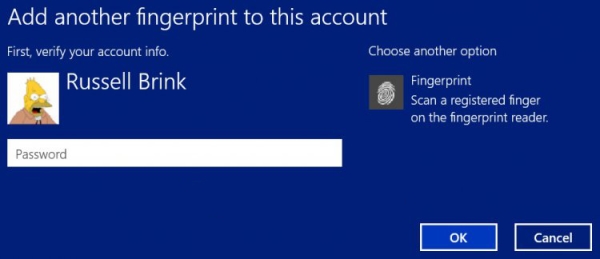اگر از کاربران گوشی های هوشمند امروزی باشید حتما با قابلیت حسگر اثر انگشت در این محصولات آشنایی دارید. حسگر اثر انگشت لپ تاپ نیز چیزی کاملاً شبیه به همین قابلیتی است. حسگر اثر انگشت لپ تاپ یا همان Fingerprint Scanner تکتولوژی چندان جدیدی نیست. finger print یا حسگر اثر انگشت به شما این اجازه را میدهد تا با یک لمس ساده وارد ویندوز شوید. در این بخش با ما همراه باشید تا نحوه فعال کردن اثر انگشت لپ تاپ در ویندوز را یاد بگیرید.
روش های فعال کردن اثر انگشت لپ تاپ در ویندوز
ویندوز ۱۰
ابتدا باید وارد تنظیمات ویندوز شده و سپس روی Accounts کلیک کنید. حال روی Sign-in Options در پنل سمت چپ کلیک کرده و در سمت راست پنجره، Windows Hello Fingerprint را انتخاب کنید. برای فعالسازی باید روی Set Up در این قسمت کلیک کنید. (قبل از تنظیم اثر انگشت، باید یک PIN برای حساب کاربری خود داشته باشید). در پنجره ای که باز می شود، روی Get Started کلیک کنید.
PIN ویندوز خود را وارد کنید. با ظاهر شدن پنجره زیر، انگشت خود را روی اسکنر اثر انگشت قرار دهید. در فرآیند فعال سازی اثر انگشت لپ تاپ در ویندوز ۱۰ شما باید چندین بار قسمت های مختلف انگشت خود را روی اسکنر قرار دهید تا تمام قسمت های انگشت شما اسکن شود. زمانی که پنجره زیر با پیام Now Try Another Angle ظاهر شد، روی Next کلیک کنید. انگشت خود را با زوایای مختلف بر روی اسکنر قرار دهید. شما باید چندین بار لبه های انگشت خود را هم اسکن کنید.
پس از اتمام روی Close کلیک کنید. البته اگر می خواهید انگشت دیگری را هم اضافه کنید، باید روی Add Another Finger کلیک کنید و این فرایند را برای انگشت دیگر خود نیز تکرار کنید.
ویندوز ۸ و ۸٫۱
برای این نسخه ازویندوز ، ابتدا PC Settings را باز کرده و روی Accounts کلیک کنید. سپس در سمت چپ صفحه روی Sign-in Options کلیک کنید. حال در زیر بخش Fingerprint روی Add کلیک کنید. اگر هم قصد اضافه کردن انگشت جدید دارید، در همین صفحه گزینه Add Another را خواهید دید که باید روی آن کلیک کنید. حال برای احراز هویت باید پسورد خود را وارد کنید. البته اگر قصد اضافه کردن انگشت جدید را دارید، می توانید گزینه Fingerprint را انتخاب کرده و انگشت خود را اسکن کنید.
سپس برای فعال سازی اثر انگشت لپ تاپ ویندوز ۸ دستورالعمل های روی صفحه را دنبال کنید تا انگشت شما به خوبی اسکن شود. در نهایت روی Finish کلیک کنید. اکنون می توانید با اسکن انگشت خود، وارد سیستم شوید.