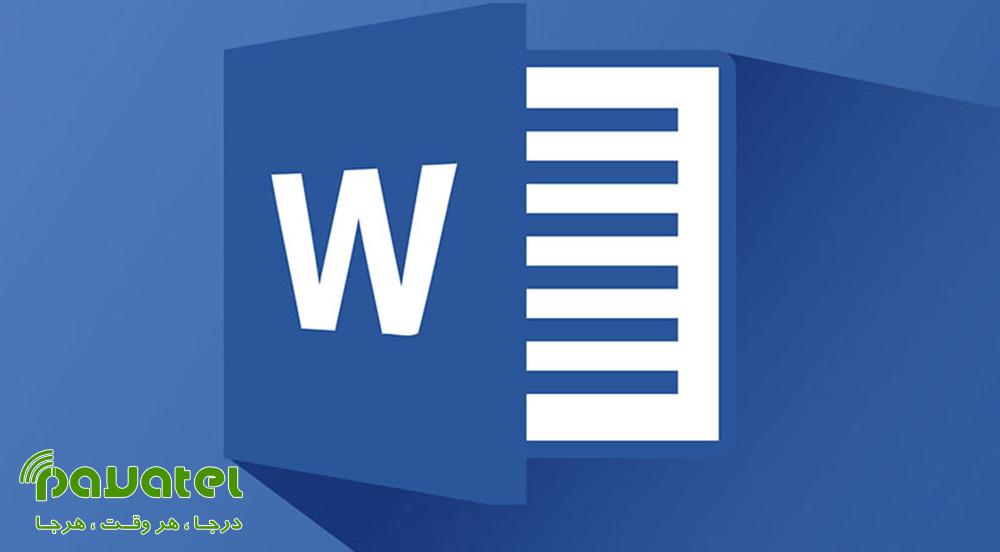پر کردن متن با رنگ از کارهای رایج در نرم افزار مایکروسافت ورد می باشد، اما با مایکروسافت ورد ۲۰۱۳، امکان پر کردن متن با یک تصویر حذف شد. با این حال با روش دیگری قرار دادن عکس درون متن در ورد ممکن میشود. اگر می خواهید نحوه قرار دادن تصویر درون متن در ورد را یاد بگیرید با ما در این بخش همراه باشید.
قرار دادن تصویر درون متن در ورد
اول از همه برنامه مایکروسافت ورد را اجرا کنید و در گروه Illustrations در تب Insert، روی گزینه SmartArt کلیک کنید. با اینکار، پنجره «Choose a SmartArt Graphic» در برابرتان ظاهر میشود. در صفحه سمت چپ، گزینهای را انتخاب کنید که امکان تایپ متن درون گرافیک SmartArt را ممکن کند. برای مثال در این مقاله از گزینه List استفاده میکنیم. در ادامه گرافیک SmartArt موردعلاقهتان را از میان گزینههای موجود انتخاب کنید. برای مثال در این مقاله از گزینه «Basic Block List» استفاده میکنیم. پس از انتخاب گزینه موردنظرتان، روی دکمه OK کلیک کنید.
حالا این گرافیک SmartArt درون سند مایکروسافت ورد ظاهر میشود. تمام موارد را به جز یکی از آنها پاک کنید و برای اینکار تنهاست روی هرکدام از آنها کلیک کرده و دکمه دیلیت را فشار دهید. در ادامه متن موردنظرتان را درون این گرافیک تایپ کنید.
برای اینکه پس از قرار دادن عکس درون متن در ورد بتوانید آن را بهتر ببینید، بهتر است از فرمت بزرگی استفاده کنید. برای مثال ما از مشخصات فونت زیر استفاده کردهایم:
- نوع فونت: Cooper Black
- سایز فونت: ۸۲ پوینت
- فرمت: بولد
سپس باید متن را هایلایت کنید که برای اینکار تنها کافیست روی متن کلیک کرده و نشانگر ماوس را روی متن بکشید. در گروه «WordArt Styles» که در تب فرمت ظاهر میشود، روی گزینه Text Fill کلیک کنید. در پایین منوی کشویی که ظاهر میشود، روی گزینه Picture کلیک کنید.
حالا پنجره «Insert Pictures» ظاهر میشود و میتوانید از منابع زیر یک عکس در آفیس ۳۶۵ پیدا کنید:
- از یک فایل: یک تصویر از کامپیوترتان انتخاب کنید.
- تصاویر استوک: یک عکس از کتابخانه تصاویر استوک پیدا کنید.
- تصاویر آنلاین: به دنبال یک تصویر آنلاین باشید.
- از آیکونها: یک آیکون از کتابخانه آیکون ورد انتخاب کنید.
با انتخاب یک عکس، شاهد قرارگیری تصویر درون متن در مایکروسافت ورد خواهید بود. در ادامه باید پس زمینه گرافیک SmartArt را حذف کنید. باکس را انتخاب کرده و سپس در گروه «Shape Styles» در تب فرمت، روی گزینه Shape Fill کلیک کنید. حالا در منوی کشویی که ظاهر میشود، گزینه No Fill را انتخاب کنید. با این کار، پس زمینه SmartArt حذف میشود و تنها متن به همراه تصویر باقی میماند.