ساخت ارائه های پاورپوینت یکی از اصلی ترین مهارت های دانشجویان و در سال های اخیر دانش آموزان است. بسیاری از اساتید دانشگاه نیز از اسلایدهای پاورپوینت برای انتقال مطالب درسی استفاده می کنند و به نظر می رسد این روش مزایای بسیار زیادی هم نسبت به مدل های قدیمی تر و سنتی آموزش در کلاس درس داشته باشد. در اسلایدها علاوه بر تصویر و متن می توان از ویدیو نیز استفاده کرد. اگر می خواهید نحوه قرار دادن ویدیو در پاورپوینت را یاد بگیرید با ما در این بخش همراه باشید.
قرار دادن ویدیو در پاورپوینت
برای اضافه کردن فایلهای ویدیویی باید آن ویدیو را در کامپیوتر خودتان داشته باشید. اگر با استفاده از چندین کامپیوتر میخواهید مطلب خود را ارائه دهید، حتما باید فایل ویدیویی را هم در کنار فایل پاورپوینت در آن کامپیوترها داشته باشید. برای گذاشتن ویدیو در پاورپوینت ابتدا زبانه Insert، سپس Video و در نهایت Video on my PC را انتخاب کنید. در پنجره باز شده فایل مورد نظرتان را انتخاب و بعد بر روی دکمه Insert کلیک کنید.
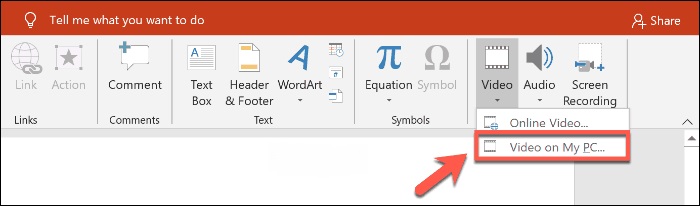
پس از اینکه ویدیو را انتخاب کردید میتوانید نحوه پخش آن را هم مطابق میل خودتان تنظیم کنید. برای این کار ابتدا بر روی زبانه Playback کلیک کنید. در اینجا گزینههای مختلفی به شما نشان داده میشود. اگر میخواهید ویدیو تا زمانی که اسلاید در حال نمایش است به طور مداوم پخش شود، گزینه Loop until Stopped را فعال کنید. اگر میخواهید ویدیو در هنگام پخش به حالت تمام صفحه در بیاید، گزینه Play Full Screen را تیک بزنید.
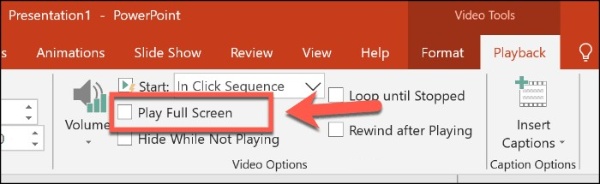
علاوه بر این میتوانید نحوه شروع پخش ویدیو را هم مشخص کنید. این گزینه به طور پیشفرض بر روی In Click Sequence قرار گرفته است. در این حالت ویدیو به ترتیب پس از پخش افکتهای انیمیشنی که در اسلاید قرار دادید پخش میشود. در این حالت میتوانید با کلیک یا هر مکانیزم دیگری که عمل بعدی را در اسلاید اجرا میکند، مثل فشار دادن کلید پیکان سمت راست، ویدیو را پخش کنید، ولی ابتدا انیمیشنهایی که در صف قرار دارند پخش خواهند شد تا نوبت به ویدیو برسد.
حالت بعدی Automatically است. در این حالت ویدیو به محض اینکه آخرین انیمیشنی که اضافه کردهاید اجرا شد، پخش خواهد شد. حالت آخر نیز When Clicked On یا On Click است. اگر این حالت را انتخاب کنید ویدیو تنها زمانی پخش خواهد شد که بر روی آن کلیک کنید.











