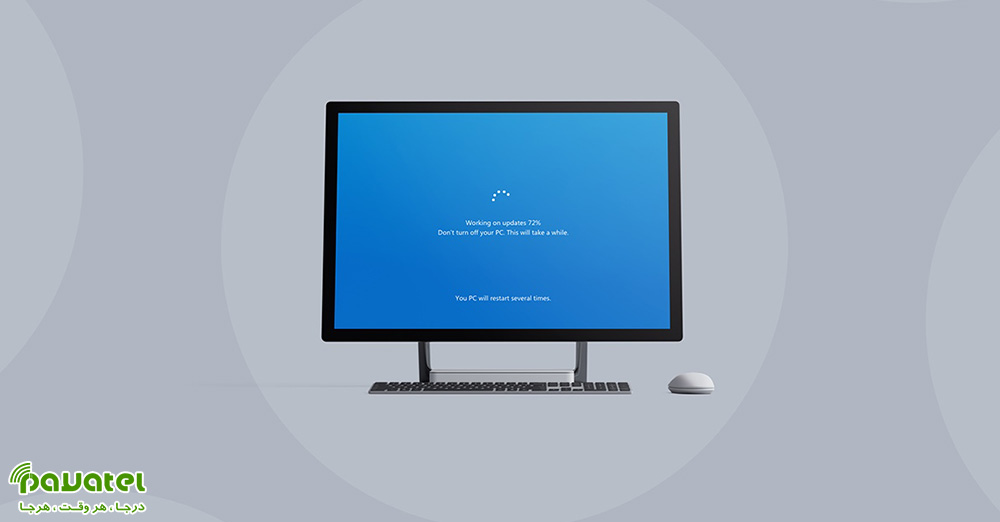یکی از قابلیت های ویندوز 10 این است که بصورت خودرکار بروزرسانی های را دانلود و نصب می کند که ممکن است برخی کاربران چندان به این موضوع علاقه نداشته باشند. از این رو در این بخش می خواهیم نحوه متوقف کردن بروزرسانی ها در ویندوز 10 را به شما عزیزان آموزش دهیم.
روش های متوقف کردن بروزرسانی ها در ویندوز 10
توقف تا ۳۵ روز
در ابتدا، صفحهی Settings را ازطریق منو Start و کلیک روی آیکن چرخدندهای Settings یا فشردن کلیدهای Windows+i باز کنید. به بخش Settings > Update & Security > Windows Update بروید. در قسمت پایین صفحه، روی گزینهی Pause updates for 7 days کلیک کنید. ویندوز بهصورت خودکار بهروزرسانیها را تا هفت روز آینده دانلود و نصب نمیکند. باردیگر روی Pause updates for 7 days کلیک کنید تا زمان دورهی توقف را افزایش دهید. وقتی به عدد ۳۵ رسیدید، این گزینه به رنگ خاکستری درمیآید؛ زیرا حداکثر مقدار مجاز برای توقف آپدیت ۳۵ روز است.
نکته: هنگامیکه دورهی توقف بهپایان رسید، ویندوز آپدیت بهصورت خودکار بهروزرسانیهای موجود را دانلود و نصب میکند.
توقف تا تاریخی معین
میتوانید بهروزرسانیها را تا تاریخی معین بهتعویق بیندازید. در پنجرهی تنظیمات Windows Update، روی Advanced options کلیک کنید. به بخش Pause Updates بروید و روی گزینهی Select date کلیک کنید. سپس، تاریخ مدنظر را برای ازسرگیری بهروزرسانی ویندوز انتخاب کنید. درادامه، بهسمت پایین فهرست بروید و تاریخ تا ۳۵ روز آینده را انتخاب کنید.
توقف برای مدتی طولانیتر
با تبدیل کانکشنها به metered میتوانید بهروزرسانیها را بهتر کنترل کنید. این گزینه برای اتصالهایی با مقدار محدود مجاز دانلود دادهها در نظر گرفته شده است. برای تبدیل کانکشن به metered، به بخش Settings > Network & Internet بروید. برای کانکشن بیسیم، Wi-Fi و برای کانکشن سیمی، Ethernet را انتخاب کنید. روی نام شبکه کلیک کنید و گزینهی Set as metered connection را فعال کنید.
برای اینکه مطمئن شوید ویندوز بهصورت خودکار بهروزرسانیها را روی یک کانکشن metered دانلود نمیکند، به Settings > Update & Security > Windows Update بروید. روی گزینهی Advanced options، کلیک کنید و مطمئن شوید Download updates over metered connection(extra charges may apply) روی off تنظیم شده است.
نکته: ویندوز آپدیت بهطور خودکار بهروزرسانیها را روی کانکشنهای غیر metered دانلود میکند. برای مثال، اگر لپتاپ را به شبکهی Wi-Fi متفاوتی وصل کنید که بهعنوان شبکهی metered در ویندوز نشانهگذاری نشده باشد، بهروزرسانی از سر گرفته خواهد شد.