آموزش پاک کردن کلیپ بورد ویندوز

کلیپ بورد نام حافظه ای است که اطلاعات کپی شده یا کات شده در آن ذخیره می شود و شما می توانید به کمک آن اطلاعات را به بخش های مختلف ویندوز انتقال دهید. در صورتی که از یک رایانه ی عمومی یا حساب کاربری مشترک ویندوز برای کار های روزمره ی خود استفاده می کنید شاید این مهم باشد که قبل از ترک رایانه ی مورد نظر، حافظه کلیپ بورد رایانه مذکور را خالی کنید. آپدیت 2018 ویندوز، این امکان را در اختیار کاربران گذاشت که تاریخچهای از آیتمها و متنهای کپیشدهشان را در اختیار داشته باشند. پس با ما همراه باشید تا نحوه پاک کردن کلیپ بورد ویندوز را یاد بگیرید.
پاک کردن کلیپ بورد ویندوز
بهتر است پیش از اقدام برای حذف کلیه اطلاعات ، سراغ آیتم های پیشین بروید و آنها را دوباره در جای جدیدی بچسبانید، یا اینکه برخی از آیتمها را پین کنید تا اشتباهی پاک نشوند. میتوانید با زدن کلیدهای Win + V در هر نرمافزاری متوجه شوید که آیا تاریخچهی کلیپ بوردتان فعال است یا خیر.
آیتمی خالی را به تاریخچهی کلیپ بوردتان اضافه کنید
1. کلیدهای Win + R را بزنید تا جعبهی Run باز شود.
2. عبارت زیر را بنویسید:
cmd /c "echo off | clip"
3. روی OK کلیک کنید.
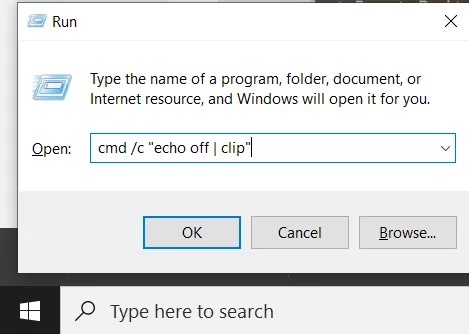
تمام تاریخچه کلیپ بوردتان را پاک کنید
- در بخش جستوجوی ویندوز، عبارت Clipboard را وارد کنید.
- روی آیکون تنظیمات Clipboard کلیک کنید.
- به انتهای صفحه بروید و Clear را انتخاب کنید.
آیتمهای مشخصی را پاک کنید
- کلیدهای Win + V را بزنید.
- روی سه نقطهی بالا و سمت راست آیتم مدنظرتان کلیک کنید.
- روی Delete کلیک کنید.
علت خالی کردن کلیپ بورد
- اگر حجم دادههای درون کلیپ بورد زیاد باشد، مقدار حافظهی کمتری در اختیار دارید و سرعت رایانه کاهش می یابد.
- اگر از سیستم شخص دیگری استفاده کردهاید، شاید نخواهید آیتمهای کپیشدهتان را در تاریخچهی حافظهی این سیستم ثبت کنید، بهخصوص اگر این آیتمها شخصی باشند.
- اگر پسوردتان را کپی کرده باشد و جایی چسبانده باشید، هر کس دیگری که به رایانهتان دسترسی دارد میتواند آن را از تاریخچهی کلیپ بوردتان ببیند.









