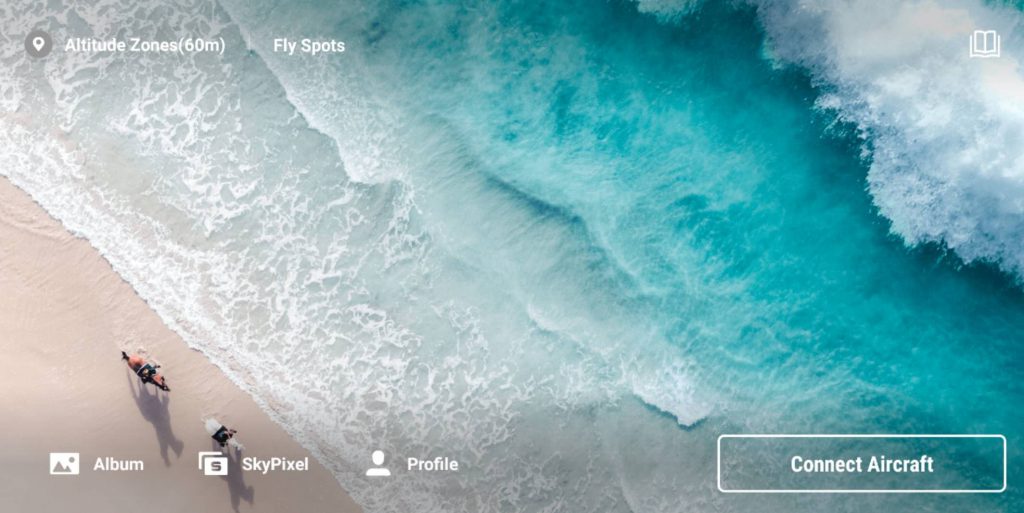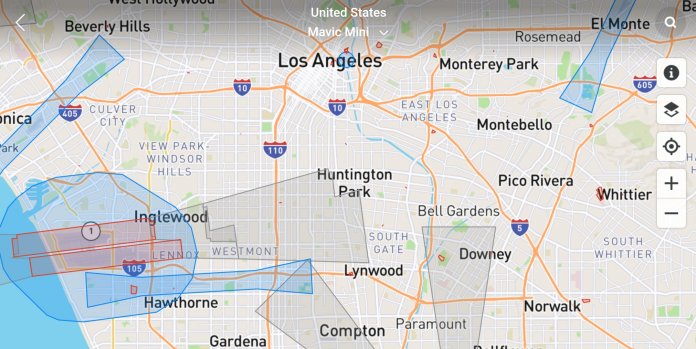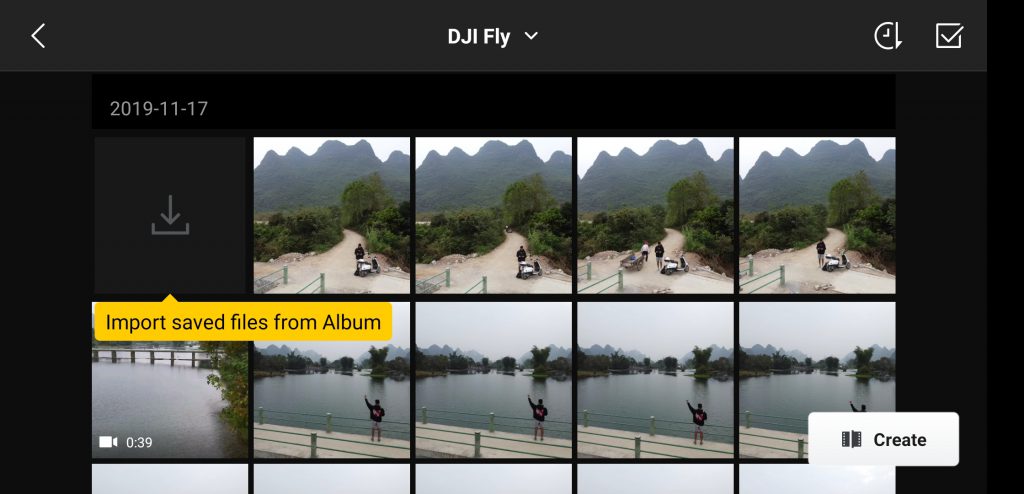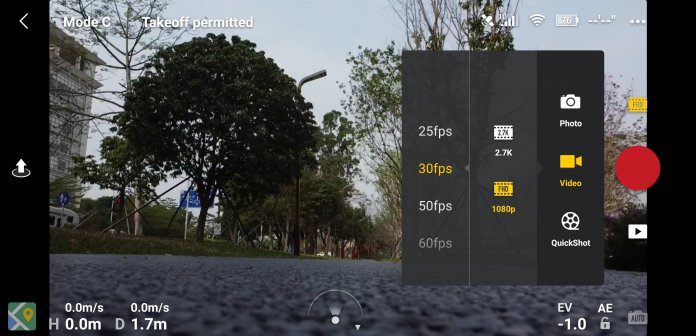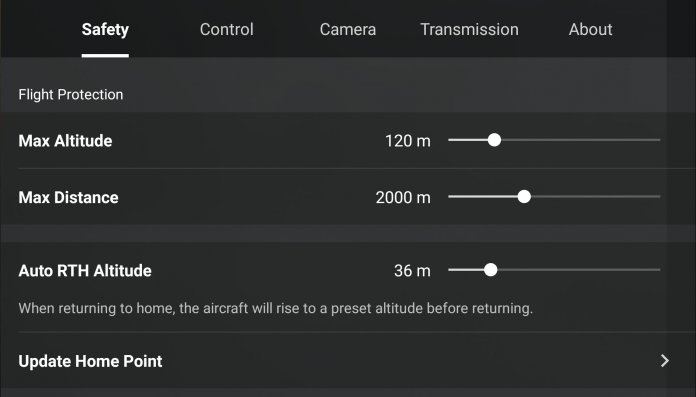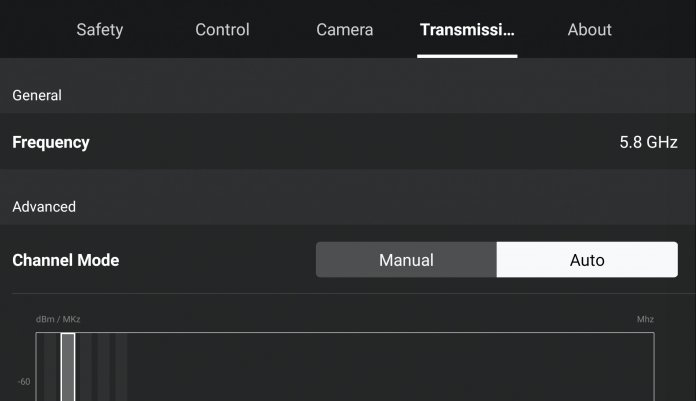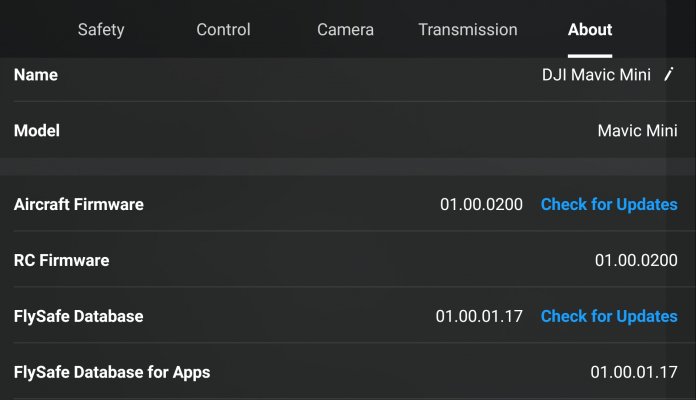برنامه پرواز DJI: همراه پرواز همه کاره
این برنامه در دستگاههای هوشمند از جمله تلفن همراه هوشمند چه انروید و چه ios شما شما نصب میشود و با کمک این برنامه میتوانید پهپاد خود را کنترل کنید. برنامه DJI Fly یک برنامه کاربردی آسان است که تمام ابزارهای لازم را برای ثبت تصاویر و فیلم های باورنکردنی با مویک مینی | Mavic Mini و مویک ایر ۲ | Mavic Air 2 و مویک مینی ۲ | DJI Mini 2 و DJI FPV و مویک ایر ۲ اس | DJI Air 2S و مویک مینی اس ای | DJI Mini SE در اختیار شما قرار می دهد تا تنها با چند ضربه با دوستان خود به اشتراک بگذارید.
برخی دیگر از پهپادها مانند مویک پروها و فانتوم به اپلیکیشن DJI GO متصل میشود. با استفاده از این اپلیکیشن پروازی فوقالعاده با پهپادهای خود را تجربه کنید.
کمپانی DJI برای راحتی استفاده از دستگاههای مونت مینی خود این برنامه را به بازار عرضه کرده است. همچنین از این برنامه پرکاربرد برای گرفتن عکسهای جذاب و خیرهکننده استفاده میشود. با استفاده از این برنامه میتوانید عکسها و فیلمهایی که گرفتهاید را همان طور که میخواهید ادیت کرده و در فضاهای مجازی به اشتراک بگذارید.
راهنمای کاربر برای Mavic
این راهنما همه چیزهایی را که باید در مورد برنامه DJI Fly برای Mavic Mini و Mavic Air 2 و …بدانید ، شامل ویژگی های اصلی ، عملکردها و تنظیمات مختلف درون برنامه DJI ، را شامل میشود. ما برنامه را به شما آموزش میدهیم و مطمئن می شویم که هر بار که هلی شات DJI خود را برای گردش می برید ، بهترین راه پرواز را تجربه میکنید.
بعد از نصب برنامه، دوربین پهپاد شما قابل مشاهده است. تنظیمات دوربین را به خوبی انجام دهید. حرکات کنترلی پهپاد را تنظیم کنید و بسیاری از تنظیمات دیگر…
حالا بیایید به این موضوع بپردازیم که این برنامه فوق العاده DJI چه کاری می تواند انجام دهد…
وضعیت پرواز
تنظیمات دوربین
با رابط کاربری زیبا و کارآمد ، DJI Fly نمای گسترده ای برای ترکیب بندی و عکسبرداری فراهم می کند. کاربران می توانند به راحتی پارامترهای دوربین را با یک ضربه ساده تنظیم کنند ، به سرعت بین حالت های عکسبرداری جابجا شوند و زاویه گیمبال روی صفحه را تنظیم کنند.
ویرایش و اشتراک گذاری
عکسبرداری ، ویرایش و اشتراک گذاری همه می تواند در برنامه انجام شود. کاربران همچنین می توانند به راحتی فضای ذخیره سازی را با این قابلیت مدیریت کنند
آموزش پیشرفته و قدم به قدم منوهای اپلیکیشن DJI fly
صفحه اصلی یا home screen
هنگامی که تلفن هوشمند خود را برای اولین بار به کنترل از راه دور Mavic Mini یا Mavic Air 2 یا … متصل می کنید، اپلیکیشن DJI Fly اتوماتیک آغاز میشود. صفحه اصلی واضح است و با دیدن آن خیلی راحت به هرچیز که میخواهید دست پیدا میکنید.
لوکیشن
اگر میخواهید موقعیت فعلی خود را بر روی نقشه ببینید کافیست روی آیکون لوکیشن کلیک کنید. این آیکون در سمت چپ بالای صفحه قرار دارد. با باز شدن نقشه اطلاعات مفیدی در اختیار شما قرار میگیرد از جمله مناطق پرواز ممنوع.
می توانید DJI Geo Zones را روی نقشه نشان دهید که مناطق محدود شده ، مناطق مجاز و موارد دیگر را پوشش می دهد.
آیکون کتاب
در این آیکون که در گوشه سمت راست صفحه اصلی قرار دارد اطلاعاتی از جمله آموزشها، راهنماییها، اطلاعات ایمنی پرواز و کتابچه راهنمای کاربر قرار دارد.
آیکون آلبوم ، پروفایل کاربر و SkyPixel
آیکونی که برای دسترسی به آلبوم، پروفایل کاربر و skypixel استفاده میشود در سمت چپ پایین صفحه اصلی در پایین قرار دارد. در قسمت آلبوم الگوهای پیشنهادی برای عکاسی و فیلمبرداری برای منتشر کردن در فضای مجازی وجود دارد. به سادگی فیلم های هواپیماهای بدون سرنشین خود را به رابط ویرایشگر ویدئو بکشید تا یک ویدیوی جدید جالب ایجاد کنید.
برای دیدن گزارشهای پرواز یا رفتن به قسمت DJI Forum ، فروشگاه آنلاین DJI و ویژگی Find My Drone آیکون پروفایل را بزنید. برای قرار دادن مطالب خود در انجمن عکاسی هوایی در سراسر جهان DJI، آیکون SkyPixel بفشارید.
با ویرایشگر جدید نتایج حرفه ای بگیرید
قالب های متعدد ، گزینه های موسیقی ، جلوه های ویژه و موارد دیگر برای ویرایش سریع و راحت در دسترس هستند. با استفاده از جدول زمانی بصری ، می توانید فیلم را انعطاف پذیر و دقیق ویرایش کنید. ویرایشگر جدید همچنین از جابجایی بین جهت عمودی و افقی پشتیبانی می کند و به شما امکان می دهد به شیوه ای که ترجیح می دهید عکس بگیرید و ویرایش کنید.
آیکون Go Fly
آیکون Go Fly در صفحه اصلی وجود دارد. با ضربه زدن روی این آیکون به صورت اتوماتیک به مویک مینی وصل میشوید و وارد Camera View شوید این ویژگی یکی از مهمترین ویژگیهای این نرمافزار است. که به وسیله اون میتوانیم پروازی ایمن را از ابتدا تا انتهای فرآیند پرواز هلی شات را تجربه کنیم.
برنامه DJI Fly: نمای دوربین
چه در زمینه پرواز با هواپیماهای بدون سرنشین تازه کار باشید و چه یک حرفه ای با تجربه ، Camera View همه چیزهایی را که برای داشتن یک پرواز امن و سرگرم کننده از پرواز از هنگام فرود تا فرود به آن نیاز در این قسمت قابل مشاهده است.
وضعیت پرواز یا Flight Status
پارامترهای مهم وضعیت پرواز مانند سیگنال GPS ، میزان باتری ، گزینه های عکس و فیلم ، تنظیمات گیمبال و فاصله تا نقطه اصلی هواپیما را از طریق نشانگرها و آیکون های وضعیت خواندن آسان بررسی کنید.
حالت های پرواز (Flight Modes)
با زدن گزینه Camera View سه گزینه برای شما ارائه میشود این سه حالت پرواز به شرح زیر است. Position، Sport یا CineSmooth
Camera View به خلبان هواپیمای بدون سرنشین اجازه می دهد تا یکی از سه حالت پرواز منحصر به فرد را برای حالت موقعیت ، ورزش یا CineSmooth تنظیم کند. بیایید نگاه دقیق تری به نحوه عملکرد این حالت ها و نحوه تأثیر آنها بر عملکرد هواپیمای بدون سرنشین داشته باشیم.
حالت Position
حالت Position، به صورت پیش فرض پرواز با مویک مینی است. در این حالت آپشنهای GPS و سنسورهای جلوگیری از برخورد با موانع روشن هستند. در صورتی که حالت Position فعال باشد، هلی شات در فضا شناور میمانده و عکسهای با ثبات که میزان لرزش پایینی دارند را برای شما ثبت میکند.
حالت Sport
این حالت برای هلی شاتها با حداکثر سرعت و مانور در نظر گرفته شدهاند. بنابراین شما نمیتوانید در زمان فعال بودن حالت Sport به هیچ یک از QuickShot های Mavic Mini دسترسی پیدا کنید. از این حالت بیشتر در زمانی استفاده میشود که میخواهیم هلیشات خیلی سریع به سوژه مورد نظرمان نزدیک شود. معمولا در جاهایی که مانع زیادی نباشد از این حالت استفاده میکنیم زیرا سرعت هلیشات بالا است.
حالت CineSmooth
حالتCineSmooth مود پرواز ایده آل برای تصویربرداری به صورت بسیار حرفهای و سینمایی است. در این حالت مویک مینی به صورت چرخشی حرکت میکند و حساسیت کنترلی در آن افزایش یافته است تا تصویری پایدار و نرم را برای شما ثبت کند.
وضعیت هواپیما
آیکون وضعیت هواپیما در گوشه سمت چپ بالای نمایشگر دوربین و در کنار آیکون حالت پرواز قرار دارد.
به کمک آیکون وضعیت هواپیما میتوانید حداکثر ارتفاع را مشاهده و تنظیم کنید. همچنین فاصله پرواز و ارتفاع برگشت به خانه را با کمک این آیکون مشاهده میکنید. علاوه بر این میتوانید فضای ذخیرهسازی پهپاد را مشاهده کرده و کارت SD پهپاد را قالببندی کنید. برای فهم بهتر به تصویر زیر نگاه کنید.
ارتفاع RTH
برای پرواز در ارتفاع ایمن وثابت در زمان بازگشت به خانه خودکار، باید ارتفاع را تنظیم کرد. این تنظیم بیشتر در مکانهایی که ساختمانهای بلند و یا درختان بلندی وجود دارد بسیار کاربرد دارد.
برای این کار ابتدا هواپیما را تا ارتفاع ۱۰۰ فوت بالا ببرید تا بتوانید مناطق اطراف را به خوبی بررسی کنید. و با اطمینان بلندترین اجسام را تعیین کنید.
حداکثر ارتفاع
می توانید با کمک از آیکون وضعیت حداکثر ارتفاع پرواز هواپیمای خود را به صورت دستی تنظیم کنید. بیشترین ارتفاع هنگام آموزش پرواز و هنگامی که وارد برنامه DJI Fly نشدهای، ۳۰ متر است.
بیشترین فاصله
بیشترین فاصله مشخص میکند که هواپیمای شما با چقدر فاصله میتواند با کنترل از راه دور پرواز کند. مطمئن شوید که فاصله ایمن را مشخص کردید تا به هواپیما اجازه بدهید قبل از تمام شدن باتری به خانه برگردد.
کارت SD
از کارت ای دی برای مشاهده فضای ذخیره سازی موجود، برای عکسها و فیلمها استفاده میشود. همچنین میتوان کارت SD را قالببندی کرد. توصیه میکنیم قبل از قالببندی کارت SD خود، اگر فایل مهمی دارید یک نسخه کپی از آن تهیه کنید.
قدرت سیگنال و GPS

با کمک آیکون ماهواره که در گوشه سمت راست بالای نمایشگر دوربین قرار دارد، میتوانید تمام ماهوارههای موقعیتی که اکنون به Mavic Mini یا Mavic Air 2 و غیره وصل شدهاند را مشاهده کنید. همچنین به کمک نشانگر کنار آیکون ماهواره میتوانید قدرت اتصال آنها را بررسی کنید. از نشانگر Wi-Fi که در این قسمت هست میتوانید برای بررسی قدرت سیگنال بین هواپیمای بدون سرنشین و کنترل از راه دور استفاده کنید. اگر هنگام پرواز با تداخل مواجه شدید قدرت سیگنال نماد Wi-Fi عوض میکند. توجه داشته باشید که قبل از پرواز مطمئن شوید که از اتصال ایمن به پرنده برخوردار هستید.
باتری
این آیکون عمر باتری ، دما ، ولتاژ ، زمان باقی مانده پرواز و اطلاعات مربوط به سلامت باتری را به نمایش میگذارد.
تنظیمات دوربین و فیلم
برنامه بروز شده DJI Fly رابط کاربری زیباتر و کارآمدتری دارد که نمای شفاف و وسیعی برای عکاسی حرفهای در اختیار شما قرار میدهد. فعالیتهایی از جمله تنظیم پارامترهای دوربین ، تغییر مودهای عکاسی و تنظیم زاویه گیمبال را میتوان فقط با یک ضربه انگشت انجام داد.
نماد عکس
به کمک نماد عکس میتوانید انتخاب کنید که عکسهای تک یا زماندار میخواهید بگیرید. برای عکسهای زمان دار تایمر را از ۲-۶۰ ثانیه تنظیم کنید. همچنین میتوانید از نماد عکس برای تنظیم دستی سرعت شاتر از محدوده ۱/۸۰۰۰ تا ۴ ثانیه کمک بگیرید.
میزان نور و حرکت ضبط شده توسط دوربین را میتوان با تنظیم سرعت شاتر کنترل کرد. اینگونه تنظیم برای استفاده در فعالیتهای عکاسی مانند عکس گرفتن از ابرهایی که در حال حرکت هستند ، برخورد امواج به ساحل دریا یا صحنههای شلوغ شب بسیار کاربرد دارد.
همچنین میتوانید با قرار دادن مقدار فیلتر ISO را در محدوده ۱۰۰ تا ۳۲۰۰ برای کارهایی مانند گرفتن عکسهایی در شب یا مکانهای تاریک بدون استفاده از فلاش استفاده کنید. توجه داشته باشید که مقدار ISO را خیلی بالا نبرید چون ممکن است صدای زیادی به فیلم خود وارد کنید.
نماد ویدئو
از این نماد برای انتخاب بین عکاسی با وضوح ۲.۷K یا ۱۰۸۰p استفاده میشود. همچنین تنظیم دستی نرخ فریم بین محدوده ۲۵-۶۰ فریم در ثانیه از این نماد استفاده میشود. هنگام استفاده از وضوح ۲.۷K برای داشتن تصاویر واضح باید نرخ فریم را ۳۰ فریم در ثانیه تنظیم کنید.
نماد QuickShots
این نماد دارای ۴ الگو پرواز خودکار برای ضبط فیلم با Mavic Mini یا Mavic Air 2 است. در ادامه ۴ حالت را با هم بررسی میکنیم.
موشک
در این حالت، هواپیمای شما در دید کم و زاویه وسیع پرواز میکند و بعد ناگهان با سرعت سریع به طرف بالا شلیک میکند مثل موشکی که به فضا بر میگردد.
دِرونی
زمانی که از حالت Dronie استفاده میکنید، هواپیما روی یک موضوع تمرکز میکند و سپس در زمان فیلمبرداری به سمت عقب با شیب رو به بالا پرواز میکند و این بهترین انتخاب برای نشان دادن عکسهای مناظر زیبا است.
دایره
در این حالت ، هواپیما در حالی که سوژه را به آهستگی در یک فاصله ثابت میچرخاند، دوربین را بر روی سوژه در مرکز کادر متمرکز میکند. این یک حالت QuickShot فوق العاده برای نمایش یک منظره جذاب و بُلد کردن یک اتفاق در مرکز کادر است.
مارپیچ
در این حالت ، هواپیما از نزدیک سوژه شروع میشود و بعد با حرکت مارپیچی به طرف بالا پرواز میکند. زمانی که هواپیما به بالا پرواز می کند ، حلقههای آن هی بزرگتر میشوند و نمای مارپیچ زیبایی در عکس شما به وجود میآورد.
نقشه، اطلاعات موقعیت مکانی و بلند شدن خودکار
نماد نقشه در گوشه پایین نمایشگر دوربین قرار دارد. به کمک آن میتوانید اطلاعات موقعیت هواپیما و مناطق اطراف آن را مشاهده کنید. همچنین برای پیدا کردن مناطق GEO یا مناطق دارای محدودیت پرواز ، از این نقشه استفاده میشود. میتوانید محل خانه خود را پیدا کرده و همپوشانی نقشه را تغییر دهید. در بالای آیکون نقشه، دکمه Auto Take Off قرار دارد. این دکمه برای زمانهایی که بدون استفاده از کنترل از راه دور میخواهید پرواز خود را شروع کنید استفاده میشود.
تله متری پرواز
داده های تله متری پرواز خود را در کنار قسمت اطلاعات نقشه و مکان بررسی کنید. می توانید انواع مختلفی از داده ها مانند ارتفاع فعلی (H) و فاصله پرواز (D) هواپیما را مشاهده کنید یا سرعت حرکت عمودی و افقی هواپیما را بررسی کنید.
منوی Overflow
روی سه نقطه در گوشه سمت راست بالای صفحه نمایش دوربین ضربه بزنید تا منوی overflow باز شود ، که می توانید از آن برای تنظیمات مهم ایمنی ، کنترل ، دوربین و انتقال برای Mavic Mini یا Mavic Air 2 خود استفاده کنید و اطلاعات پرنده ی خود را مشاهده کنید.
ایمنی
با این قابلیت میتوانید نقطه اصلی خود را به روز کنید، گیمبال را بازنشانی کنید و به پرنده خود متصل شوید. تنظیم نقطه اصلی اهمیت بالایی دارد زیرا پرنده دقیقاً باید بداند در صورت قطع شدن از کنترل از راه دور هنگام پرواز، کجا باید برگردد.
با این نماد میتوانید قطب نما و واحد اندازه گیری اینرسی (IMU) را کالیبره کنید. IMU سرعت و ارتفاع هواپیما شما را کنترل میکند. در صورتی که پهپاد شما به خودی خود زیاد در حال حرکت است، کالیبراسیون IMU احتمالا میتواند این مشکل را رفع کند.
حفاظت پرواز : برای حفاظت پرواز باید پارامترهای مهم ایمنی پرواز مانند حداکثر فاصله و سرعت پرواز را تنظیم کنید.
Home Point را آپدیت کنید : از این تنظیمات میتوانید برای آپدیت نقطه خانه به مکان دلخواه خود استفاده کنید. نقطه اصلی شما میتواند به عنوان موقعیت بلند شدن هواپیما یا مکان GPS کنونی دستگاه موبایل و کنترل از راه دور شما تنظیم شود.
سنسورها : به کمک سنسورها سطح حساسیت هواپیمای خود را تنظیم کنید تا بتوانید با اپلیکیشن DJI Fly و کنترل از راه دور عکس العمل سریع و روان آن را نسبت به فعالیتهای کاربر نشان دهید.
تنظیمات ایمنی پیشرفته : به کمک این نماد تنظیمات پیش فرض مثل اکتیو کردن توقف پروانه اضطراری را میتوانید انجام دهید. این کار به کاربران اجازه میدهد در زمانهای اضطراری پروانههای هواپیما را مستقیماً متوقف کنند.
پهپاد من را پیدا کنید : دیگر نگران گم شدن هواپیمای بدون سرنشین خود در زمان پرواز در فضای باز نباشید. اگر هواپیمای شما گم شد میتوانید Find My Drone را اکتیو کنید تا آخرین مکان GPS هواپیمای شما را ثبت کند.
کنترل
به کمک آیکون Control میتوانید بین حالتهای پرواز جابجا شوید. همچنین میتوانید حالت gimbal را بین Follow که حالت پیش فرض است و FPV تغییر دهید. برای حالت گیمبال ، Follow Mode حالت ثبات را در هر سه محور برای عکاسی صافتر ایجاد میکند. در مقایسه ، حالت FPV حرکت را در هر سه محور برای تجربه عکسبرداری پر جنب و جوشتر فراهم میکند. شما می توانید مشخص کنید که اطلاعات برنامه و هواپیما بسته به خواسته شما به کمک سیستم متریک نمایش داده شود.
همچنین میتوانیم از منوی کنترل برای ایجاد تنظیمات حرفهایتر ، مانند سرعت و صافی گیمبال و تنظیم دوباره گیمبال استفاده کنیم.
اگر با Mavic Mini یا Mavic Air 2 و غیره مشکلی پیدا کردید میتوانید از کالیبراسیون گیمبال استفاده کنید.
همچنین میتوانید از منو کنترل برای تنظیم حالت کنترل در زمان کنترل از راه دور خود استفاده کنید (حالت ۱ ، ۲ یا ۳). با این کار نحوه عکسالعمل پرنده به حرکت دستههای کنترل تغییر میکند. اگر در کنترل پرنده با مشکل مواجه هستید ، میتوانید کنترل از راه دور را به وسیله این منو دوباره کالیبره کنید.
دوربین
از آیکون دوربین برای تنظیمات پیشرفته و حرفهای در دوربین هواپیمای بدون سرنشین استفاده میکنیم. با این قابلیت میتوانید پارامترهایی مانند اندازه تصویر (۴: ۳ یا ۱۶: ۹) را تنظیم کنید یا کارت SD خود را فرمت کنید. بهتر است در زمان عکاسی از اندازه ۴: ۳ استفاده کنید تا فضای بیشتری برای کار در پس ویرایش داشته باشید.
تنظیمات تصویربرداری پیشرفته
از جمله این تنظیمات پیشرفته می توان به هیستوگرام ، خطوط شبکه و هشدار بیش از حد نوردهی اشاره کرد. هر تنظیم گزینههای خاصی را برای تقویت جلسات عکاسی هوایی عرضه میکند.
هیستوگرام : به کمک این تنظیم میتوانید با ارائه نمای گرافیکی پیکسلها در یک قاب ، تنظیمات نوردهی را عوض کنید. استفاده از هیستوگرام نوردهی را برای عکسهای با کنتراست بالا را بهتر میکند.
خطوط شبکه : به کمک خطوط شبکه سوژه خود را درست در جایی که میخواهید در کادر قرار دهید.
قرارگیری بیش از حد در معرض نور : با اکتیو کردن این تنظیم میتوانید نوارهای گورخری در مناطقی با نوردهی زیاد در پیش نمایش تصاویر و نمای دوربین ایجاد کنید. با استفاده از این هشدار میدانید چه زمانی تنظیمات دوربین را برای مطابقت با روشنایی یک منطقه بیش از حد نوردهی تنظیم کنید.
ضد لرزش : این قابلیت تأثیر عکاسی در نورهای ناپایدار ، مانند مناظر شهری با چراغهای فلورسنت روشن را کاهش میدهد.
محدودیت حافظه پنهان : این محدودیت براساس بیشترین فضای ذخیره سازی دستگاه است. در زمان استفاده از تنظیمات خودکار حواستان باشد، زیرا عکاسی بعد از رسیدن به محدوده حافظه پنهان تصاویر اضافی را حذف میکند.
انتقال
از این منو برای اکتیو کردن تنظیماتی استفاده میشود که ارتباط بین هواپیما و کنترل از راه دور را بهتر میکند. از پرواز Mavic Mini یا Mavic Air 2 یا غیره خود در نزدیکی صخرهها ، درختان و سازه های فلزی که باعث ایجاد تداخل برای دستیابی به بیشترین برد انتقال میشود، خودداری کنید.
حالت Channel
با این حالت میتوانید کانالهای انتقال هواپیما و کنترل از راه دور خود را تنظیم کنید. از حالت خودکار برای انتخاب بهترین کانال موجود برای محیط اطراف خود استفاده میشود. اگر میخواهید فرکانس انتقال خود را به صورت دستی تنظیم کنید ، باید بدانید که فرکانسهای پایین برای پروازهای دوربرد بهتر است ، اما کیفیت فیلم در پخش زنده کم میشود. هنگام پرواز در فواصل نزدیکتر ، استفاده از فرکانسهای بالاتر بهینهتر است.
منوی About
این منوی اطلاعات مهم پرنده ، از جمله سیستم عامل فعلی هواپیما ، برنامه DJI Fly و نسخه های پایگاه داده Fly Safe داراست. شما میتوانید اطلاعات دقیق مانند نام و مدل هواپیمای خود را در این منو ببینید ، به روزرسانی های موجود اطلاعات مربوط به باتری و سایر شمارههای سریال و اطلاعات مهم را از این منو میتوانید به دست آورید.
نرم افزار ویرایش فیلم Drone
در برنامه دی جی ای فلای، رابط کاربری ویرایشگر داخلی، دارای چندین قالب ویدئویی ، گزینههای موسیقی ، جلوههای ویژه و ویژگیهای بسیار دیگر که با آنها میتوانید ویرایش سریع و آسان عکس ها و فیلم های خود را انجام دهید. این نرمافزار دارای رابط زمان بندی تصویری ویدئویی با قابلیت ویرایش چند آهنگ برای اصلاح سریع و آسان فیلمهای شما است.
همچنین با کمک این برنامه میتوانید جهت صفحه نمایش فیلم خود را بین Portrait و Landscape تنظیم کنید تا بتوانید فیلم خود را طوری که دوست دارید مشاهده کنید.
ویرایش Suite
از این حالت برای تبدیل فیلم به HD ، ویرایش چند کلیپ همزمان و ایجاد محتوای سینمایی جالب خود استفاده میشود. همچنین می توانید روشنایی ، اشباع و کنتراست را تنظیم کنید.
با نرم افزار ویرایش فیلم drone خلاقیت خود را به اشتراک بگذارید
هنر خود را خیلی راحت از این ویرایشگر در SkyPixel به اشتراک بگذارید. همچنین با جامعه رو به رشد عکاسان هوایی DJI در ارتباط باشید. از کارهای جذاب در سراسر جهان دیدن کنید، هنر خود را با دیگران به اشتراک بگذارید و فقط با یک ضربه انگشت به مسابقات خاص دسترسی یابید.