در این مقاله شما آموزش تصویری و پیشرفته منوها و دکمه های اپلیکیشن GJI Go را مطالعه خواهید کرد. ما با هم هر یک از منوها، تنظیمات و دکمه ها را مرور خواهیم کرد تا به درک بهتری از این برنامه فوق العاده قدرتمند و در عین حال پیچیده دست پیدا کنید. خواه؛ DJI Mavic Pro ، DJI Phantom یا DJI Inspire داشته باشید، این آموزش برای شما مناسب است.
اپلیکیشن DJI Go چیست؟
اپلیکیشن DJI Go به شما اجازه می دهد یک دستگاه هوشمند مانند تبلت یا گوشی هوشمند را به ریموت کنترل DJI Mavic Pro ، DJI Phantom یا یک DJI Inspire متصل کنید تا بتوانید از تجربه پرواز خود بیشتر استفاده کنید.
وقتی که برنامه را متصل کردید می توانید دوربین پهپاد خود را مشاهده کنید، تنظیمات دوربین را تغییر دهید، تصاویر گرفته شده را مرور کنید؛ حرکات پهپاد خود را به دلخواه تنظیم کنید؛ حالت های پرواز هوشمند را استفاده کنید و بسیاری از تنظیمات دیگر را انجام دهید.
این آموزش با استفاده از DJI Phantom 4 نوشته شده است، بنابراین اگر پهپاد DJI دیگری یا ورژن دیگری از این برنامه کار می کنید ممکن است برخی از منوها و تنظیمات متفاوت باشند؛ اما مطمئن باشید که ویژگی های اصلی، عملکرد و مفاهیم یکسان هستند.
پس بیایید با هم شروع کنیم …
AIRCRAFT STATUS در اپلیکیشن DJI Go
این منو مروری بر نحوه کار پهپاد دارد. برای ورود به این منو؛ در بالای صفحه روی Ready to Go کلیک کنید.
اگر مشاهده کردید که تنظیمات شما Normal است و چیزی که قرمز رنگ باشد را مشاهده نمی کنید این بدان معناست که پهپاد به درستی کار می کند و آماده پرواز است.
Compass
یکی از تنظیمات بسیار مهمی که باید با هم بررسی کنیم Compass است چون وظیفه آن است است که به پهپاد اطلاع دهد که در کجای دنیا قرار دارد.
به طور کلی توصیه می شود که همیشه قطب نمای پهپاد را در هر مکان پرواز جدیدی کالیبره کنید.
به این دلیل که قطب که به تداخل الکترومغناطیسی بسیار حساس است که می تواند منجر به مشکلات داده قطب نما شود که احتمالا منجر به عملکرد ضعیف پرواز یا حتی تداخل در پرواز می شود.
بنابراین کالیبراسیون مظنم قطب نمای پهپاد هنگام پرواز در مکان های جدید به حفظ عملکرد مطلوب کمک می کند. برای کالیبراسیون قطب نما روی Compass Calibration کلیک کنید و دستورالعمل های روی صفحه را دنبال کنید.
نکات مهم در مورد کالیبراسیون قطب نما:
- قطب نما را در نزدیکی هر گونه منبعی که تداخل مغناطیسی قوی را ایجاد می کند کالیبره نکنید.
- قطب نما را در نزدیکی اجسام فلزی بزرگ کالیبره نکنید.
- قطب نما را در داخل خانه کالیبره نکنید.
Remote Controller Mode
در اینجا کنترلر روی Mode 2 تنظیم شده است و این بدان معناست که استیک سمت چپ کنترل های throttle و yaw را انجام می دهد و استیک سمت راست کنترل های tilt و movement را انجام می دهد.
Mode 2 محبوب ترین پیکربندی کنترلر در خارج آسیا و نحوه یادگیری بیشتر پهپاد در ایالات متحده است.
بعد از تنظیم حالت کنترلر؛ دیگر نگران این موضوع نخواهید بود چون پهپاد تنظیمات را برای پروازهای بعدی حفظ می کند.
MAIN CONTROLLER SETTINGS در برنامه DJI Go
اینجاست که می توانید تنظیمات مربوط به علامت گذاری Home Point، فعال کردن حالت های مختلف پرواز، تنظیم حداکثر ارتفاع و مسافت را پیدا کنید.
Home Point
- آیکن تنظیمات Home Point با پیکان = موقعیت فعلی پهپاد را به عنوان نقطه اصلی تنظیم می کند.
- آیکن تنظیمات Home Point با پسر کوچک = این تنظیمات نقطه اصلی را به محل کنترلر تنظیم می کند.
- اگر پهپاد را از روی جسمی که در حال حرکت است (مانند قابیق یا اتومبیل) کنترل کنید؛ این تنظیمات بسیار کاربردی خواهد بود.
Multiple Flight Modes
Positioning mode (P-MODE)
این حالت بدان معناست که تمام سنسورهای پهپاد فعال عستند که منجر به پرواز پایدارتر خواهد شد. بنابراین وقتی استیک ها را رها می کنید پهپاد به طور خودکار ترمز می کند و بعد به لطف GPS معلق می ماند.
Attitude or ATTI mode (A-MODE)
در این حالت سنسورهای پهپاد غیرفعال می شود که در نتیجه پرواز پرواز غیر پایداری ایجاد می شود چون جریان باد می تواند در اطراف پهپاد حرکت کند.
به طور کلی ترمز اتوماتیک یا automatic brake وجود ندارد که بتواند پهپاد شما را متوقف کنید بنابراین برای متوقف کردن آن باید استیک ها را در جهت مخالف حرکت دهید.
بسیاری از خلبانان باتجربه دوست دارند در حالت ATTI فیلمبرداری کنند تا بتوانند نرم ترین حرکات ممکن را غیر فعال کنند.
Sport mode (S-Mode)
در S-Mode شما پتانسیل کامل پهپاد خود را بدست می آورید که به شما امکان می دهد با سرعت تمام حرکت کنید در حالی که هنوز به پهپاد خود اجازه می دهید به ماهواره های GPS متصل شوند.
- به خاطر داشته باشید که فناوری obstacle avoidance در این مد غیرفعال است.
Return to Home Altitude
این یکی از تنظیمات مهم است چون اگر پهپاد از کنترلر جدا شود؛ شما می توانید نحوه واکنش به ارتفاع را کنترل کنید.
برای مثال تنظیمات پهپاد روی 60 متر قرار داده شده است که حدود 200 فوت است. ما این کار را انجام می دهیم تا ارتفاع بالاتر از هر درخت یا ساختمانی باشد که پهپاد معمولا در آنجا پرواز می کند.
- اما حتما این ارتفاع را روی مقداری تنظیم کنید که خیلی بیشتر از موانع موجود در منطقه باشد.
Beginner Mode
اگر تازه وارد هستید این حالت برای شما عالی است. در واقع بسیاری از ویژگی های پیشرفته را غیر فعال می کند و بعد به طور خودکار محدودیت ارتفاع، فاصله و سرعت را برای پهپاد تنظیم می کند، بنابراین اگر در یک فضای باز و بزرگ پرواز را انجام می دهید جای درنگ نیست.
- این حالت همچنین برای تمرین عالی است چون شما می توانید تنظیمات پیشرفته تر و راحت تر را هنگام پرواز انجام دهید.
Max Flight Altitude
Max Flight Altitude مشخص می کند که پهپاد تا چه حد می تواند بالا برود.
Max Distance
Max Distance تعیین می کند که پهپاد شما تا چه اندازه می توانید از ریموت کنترل دور شود.
Advanced Settings
گزینه های موجود در این منو به طور کلی به شما امکان می دهد تا نحوه حرکت پهپاد را تنظیم کنید. این امر می تواند حرکات نرمی را ایجاد کند.
Gain & Expo Tuning
این گزینه تعیین می کند ورودی استیک با چه سرعتی به حرکت در پهپاد تبدیل می شوند. اگر مقدار کمتری وارد کنید؛ این بدان معناست که شما باید استیک ها را حتی قبل از اینکه پهپاد واکنش نشان دهد، بیشتر حرکت دهید.
Gain & Expo Tuning: EXP
EXP مخفف Exponential Curve است و به شما امکان می دهد تا خیلی ساده حرکات کنترلر را انجام دهید.
Gain & Expo Tuning: Sensitivity
این قابلیت حساسیت کنترلر را تعیین می کند و مشخص می کند که کنترلرهای شما تا چه اندازه حساس خواهند بود.
- Attitude – تعیین می کند که پهپاد شما با چه سرعتی واکنش نشان می دهد.
- Brake – پهپاد شما در حالت GPS با چه سرعتی متوقف می شود. مقدار کمتر به معنای ترمز کندتر و نرم تر است.
- Yaw Point End – حداکثر ورودی استیک برای انحراف – مقدار کمتر به معنای انحراف آهسته تر است.
Gain & Expo Tuning: Gain
در این منو می توان نحوه واکنش پهپاد به نیروهای خارجی مانند فشار هوا و باد را تعیین کرد.
با استفاده از این تنظیمات می توان پویایی پرواز (که می تواند منجر به نوسانات نامطلوب یا تکان خوردن ها شود) را تغییر داد. این تنظیمات مخصوص افراد حرفه ای است و در نتیجه احتمالا تا درک نکنید که این تنظیمات چه کاری انجام می دهند آنها را تغییر نخواهید داد.
Sensors – IMU (Inertial Measurement Unit)
این سیستم شامل شتاب سنج 3 محوره، سرعت زاویه ای 3 محروه و ارتفاع سنج بارومتریک است که همه با هم کار می کنند در هنگام پرواز، پهپاد را در موقعیت فعلی خود حفظ کند.
Sensors > Compass
این تنظیم مشکلات قطب نما یا مشکلات تداخل را بررسی می کند. اینجا همان جایی است که می توانید قطب نما را کالیبره کنید.
RC Signal Lost
این یکی از قابلیت های است که در پهپاد تعبیه شده است تا در صورت قطع شدن کنترلر؛ دستگاه بتواند:
- به نقطه اولیه پرواز برگردد.
- در جای خود معلق بماند.
- به طور خودکار؛ درست در همان جایی که قرار دارد فرود بیاید.
توجه داشته باشید که از دست دادن سیگنال به دلایل مختلفی می تواند رخ دهد به همین خاطر همیشه اطمینان داشته باشید که نقطه بازگشت به خانه را تنظیم کرده اید.
Smart Return Home
این ویژگی مفید به شما اجازه می دهد تا بدانید چه زمانی باید به فکر بازگرداندن پهپاد بر اساس عمر باتری باقیمانده باشید.
نوار وضعیت این مورد را در صفحه اصلی می توان یافت. این نوار سبز، زرد و قرمز است که هر چه پهپاد از نقطه اصلی دور می شود نوار بیشتر در منطقه زرد و قرمز به سمت چپ حرکت می کند.
Turn on Front LEDs
این گزینه به شما امکان می دهد تا چراغ های ال ای دی قرمز جلو را خاموش و روشن کنید.
VISUAL NAGIVATION SETTINGS در اپلیکیشن DJI Go
اینجا جایی است که شما تغییراتی را در تنظیمات پهپاد خود را انجام می دهید.
Enable Visual Sensing System
با این تنظیمات می توان سنسور obstacle avoidance را فعال کرد تا از برخورد پهپاد با هر شی که سنسور در مسیر پهپاد خود تشخیص می دهد جلوگیری کند.
Enable Vision Positioning
این گزینه باعث می شود تا پهپاد در هنگام ضعف سیگنال های GPS یا پرواز در داخل خانه پایدار بماند.
Active Track: Enable Backwards Flying
اگر مسرهای سوژه خود را معکوس کنید این گزینه به شما امکان می دهد تا پهپاد را به طور خودکار در حال هوشمند قرار دهد به عقب پرواز کند. ما به شما توصیه می کنیم که این تنظیمات را فقط در صورت پرواز در ارتفاع بالا یا داشتن پهپاد DJI Phantom 4 Pro فعال کنید چون دارای سنسور obstacle avoidance در پشت پهپاد است.
Advanced Vision Sensors
با استفاده از این قابلیت سنسورها آپدیت می شوند؛ همه آنها باید به عنوان Normal تنظیم شوند.
REMOTE CONTROLLER SETTINGS در برنامه DJI Go
در این بخش می توانید تنظیمات ریموت کنترل خود را تغییر دهید.
Gimbal Wheel Speed
این تنظیمات حساس بودن چرخ کنترل فیزیکی گیمبال را تعیین می کند. این در سمت چپ بالای ریموت کنترل قرار دارد.
Remote Controller Calibration
اگر مشکلی با ریموت کنترلر خود دارید؛ سعی کنید آن را با این تنظیمات کالیبره کنید. فقط بدانید که برای انجام این کار باید پهپاد خاموش باشد.
Stick Mode
این تنظیمات کنترل استیک های پهپاد را تغییر می دهد. باز هم در اینجا این مد به Mode 2 تنظیم شده است.
Button Customization
این یکی از تنظیمات فوق العاده کاربردی است. در زیر این منو می توانید دکمه های Custom 1 و Custom 2 را به یک فرمان اختصاص دهید.
در اینجا این دکمه ها به صورت زیر ست شده اند
- C1 = دوربین جلو / پایین
- C2 = تنظیمات پیشرفته فیلم
Linking Remote Controller
اگر به دلایلی ریموت کنترل شما قطع شد یا یک ریموت کنترل جدید خریداری کرده اید این منویی است که می تواند از آن برای اتصال آنها استفاده کنید.
IMAGE TRANSMISSION SETTINGS در اپلیکیشن DJI Go
این منو کیفیت و دامنه انتقال فیدهای زنده را تعیین می کند.
در بیشتر مواقع حالت خود را به حالت خودکار تنظیم می کنیم اما اگر سیگنال ویدیویی شما خراب شد می توانید با استفاده از دکمه Custom در اینجا تنظیمات را تغییر دهید.
Select Channel
انتخاب حالت کانال متفاوت ممکن است نتایج فید زنده شما را بهبود بخشد، کافیست بررسی کنید که کانال چقدر پایدار یا ناپایدار است و بر این اساس یکی را انتخاب کنید.
Transmission Quality
این گزینه میزان وضوح و رزولوشن تصویر را تعیین می کند. توجه داشته باشد هر چه کیفیت تصویر بالاتر باشد؛ سیگنال از فاصله کمتری عبور می کند.
AIRCRAFT BATTERY در اپلیکیشن DJI Go
در اینجا می توانید اطلاعات مربوط به باتری خود را دریافت کنید که از این بین می توان به مقدار انرژی در هر بار شارژ؛ دما، انرژی باقی مانده اشاره کرد. همچنین می توانید مشاهده کنید که چند بار باتری را شارژ کرده اید و می توانید ظرفیت باتری را ببینید که هر چه بیشتر از آن استفاده می کنید شارژ آن کاهش پیدا می کند.
Critically low and low battery warnings
این تنظیمات فوق العاده مفیدی است که هنگام کم شدن باتری به شما هشدار می دهد. در اینجا ما 10% و 30% را انتخاب می کنیم.
Advanced setting > Time to discharge
از آنجا که این باتری ها هوشمند هستند می توانید تنظیم کنید تا فرآیند تخلیه به طور خودکار شروع شود. این به شما کمک می کند تا عمر باتری در صورت استفاده بهبود پیدا کند. در اینجا زمان دشارژ به 3 روز تنظیم شده است.
GIMBAL SETTINGS در اپلیکیشن DJI Go
این منو به شما اجازه می دهد عملکرد گیمبال دوربین را کنترل کنید.
Gimbal Mode
شما دو گزینه در اختیار دارید:
- Follow – این حالت بدان معناست که دوربین همیشه پایدار خواهد بود و افق را حفظ می کند.
- FPV – اگر می خواهید حرکت پهپاد خود را تنظیم کنید این گزینه مفید است. بنابراین وقتی پهپاد به پهلو خم می شود دوربین هم آن را همراهی می کند.
Advanced Settings
این منو به شما امکان می دهد برای نحوه عملکرد گیمبال 3 تنظیمات مختلف را استفاده کنید:
- Configuration 1 – سرعت خود را به طور پیش فرض تنظیم کنید.
- Configuration 2 – مقدار خود را تنظیم کنید تا حرکت سریع گیمبال ایجاد شود. در هنگام عکسبرداری می توانید از این تنظیمات استفاده کنید تا لحظه های فوق العاده را از دست ندهید.
- Configuration 3 – مقدار خود را تنظیم کنید تا سرعت حرکت آهسته تر باشد.
Centering Camera
این دکمه دوربین را به صورت افقی یا مستقیم رو به پایین قرار می دهد.
Enable Upwards Gimbal Tilt Limit
با فعال شدن این حالت؛ دوربین می تواند به بیش از 30 درجه متمایل شود. به خاطر داشته باشید که پروانه ها را در عکس های خود خواهید دید.
Adjust Gimbal Roll
این گزینه به شما امکان می دهد در صورت خاموش بودن، تایل گیمبال را تنظیم کنید.
Gimbal Auto Calibration
اگر گیمبال کج می شود یا دائما در حال کار با موتور هستید از این تنظیمات استفاده کنید. فقط توجه داشته باشید که شما نمی توانید در حالی که پهپاد در هوا است این کار را انجام دهید. شما می توانید زمانی که از پهپاد خود برای مسافت های دور استفاده می گیند کالیبراسیون گیمبال را انجام دهید.
GENERAL SETTINGS در اپلیکیشن DJI Go
این بخش گزینه های محتلفی را برای حافظه کش؛ پخش استریم و اطلاعات مربوط به پهپاد را فراهم می آورد.
Enable Hardware Decoding
اگر شما مشکلات تاخیر و هنگ کردن را تجربه می کنید سعی کنید این مورد را فعال کنید چون می تواند به انتقال تصویر کمک کند. به طور کلی این گزینه به قدرت پردازشی که برای رمزگشایی فید ویدیویی زنده نیاز است کمک می کند. بنابراین اگر از دستگاه هوشمند قدیمی با کندی استفاده می کنید این گزینه را فعال کنید چون این امر همچنین می تواند به کاهش گرمای دستگاه کمک کند.
Select Live Broadcast Platform
اینجا جایی است که می توانید از طریق آن یک استریم ویدیویی زنده را در فیس بوک؛ یوتیوب یا WeiBo به اشتراک بگذارید.
Cache Map in Background
این تنظیمات فوق العاده کاربردی می باشد. اگر دستگاه هوشمندی ندارید که بتواند هنگام پرواز به اینترنت متصل شود؛ این گزینه را فعال کنید و قبل از اینکه از خانه خارج شوید با استفاده از وای فای داده های نقشه خود را آپلود کنید. سپس برنامه DJI Go داده های نقشه را ذخیره می کند، بنابراین هنگامی که به مکانی که در آنجا پرواز می کنید می روید می توانید تمام اطلاعات نقشه را مشاهده کنید.
GEO System
این قابلیت به شما اطلاعات مفیدی درمورد مقررات پرواز و محدودیت های منطقه ای را می دهد.
General Settings > Video Cache
این تنظیمات نحوه رسیدگی به فایل های کش شده را تعیین می کند.
برنامه DJI Go عکس ها و فیلم های با وضوح پایین (فایل های پروکسی) را در داخل برنامه کش می کند ، بنابراین می توانید به سرعت تصاویر ثبت شده را مرور کنید. البته این قابلیت فضای دستگاه هوشمند شما را اشغال می کند بنابراین باید تنظیمات را به درستی مدیریت کنید.
Cache During Video Shooting
اگر مشکلات تاخیر فید زنده را تجربه می کنید با دستگاه هوشمند قدیمی دارید یا دستگاهی که فضای آزاد زیادی ندارد را در اختیار دارید سعی کنید برای بهبود نتایج این گزینه را غیر فعال کنید.
Largest Video Cache Capacity
این گزینه را بر اساس میزان فضای ازادی که می توانید برای کش فایل های پروکسی در برنامه DJI Go اختصاص دهید؛ تنظیم کنید. در اینجا ظرفیت حافظه کش به 2 گیگابایت تنظیم شده است.
Clear Cache Automatically
اگر این گزینه را فعال کنید به DJI Go اجازه می دهد تا حافظه کش را هنگام رسیدن به یک حد آستانه تعیین شده، پاک کند.
Flight Log
اطلاعات کامل در مورد پروازهای شما را ارائه می دهد.
Other
اینجا جایی است که می توانید دستگاه خود را نامگذاری کرده و از مدل و شماره سریال پهپاد خود اطلاع پیدا کنید.
سمت راست صفحه اپلیکیشن DJI Go
این قسمت شامل تمام تنظیمات برای نحوه نمایش تصاویر و فرمت ضبط آنها می باشد.
Gimbal Indicator
این لاین از بالا به پایین اجرا می شود و به شما ایده می دهد که دوربین شما چه مقدار می تواند به سمت بالا یا پایین باشد.
Video/Photo Switch
می توانید حالت دوربین را به عکس یا ویدیو تغییر دهید.
Camera Shutter/Record Button
دکمه شاتر در حالت عکس؛ تصاویر را ثبت می کند و در حالت فیلمبرداری؛ ضبط فیلم را شروع یا متوقف می کند.
Play button
دکمه پلی به شما اجازه می دهد تصاویر ثبت شده را مرور کنید.
Quick Menu
در اینجا می توانید تنظیمات دوربین را تنظیم کنید.
Auto Mode
این یک حالت برای مبتدیان است چون دوربین به طور خودکار ISO و شاتر (و دیافراگم برخی از پهپادها) را برای شما تنظیم می کند.
Manual Mode
تنظیمات پیشرفته تری را برای افرادی که نیاز به تنظیم ISO، شاتر (و دیافراگم برخی از پهپادها) دارند را ارائه می دهد.
ISO
این تنظیم حساسیت دوربین به نور را تنظیم می کند. هرچه عدد ISO بیشتر باشد، حساسیت دوربین به نور بیشتر است. اما این همچنین بدان معنی است که نویز / پیکسل بیشتری در تصویر خود خواهید داشت.
Shutter Speed
مدت زمانی که شاتر دوربین شما باز است، می تواند حرکت را فریز یا پیشنهاد دهد.
Aperture
دیافراگم میزان نور را از طریق لنز و میزان تاری پیش زمینه و پس زمینه شما را کنترل می کند. این گزینه معمولاً فقط در دوربین های پهپادهای رده بالاتر یافت می شود.
EV (exposure compensation value)
وقتی در مد manual هستید می توانید مشاهده کنید که چقدر از توصیه تنظیم خودکار فاصله دارید.
Video Setting Mode
Video Size
در اینجا می توانید اندازه تصویر و فریم ریتی که می خواهید در ضبط استفاده کنید را تنظیم کنید.
Video Format
در اینجا می توانید تعیین کنید که فیلم های شما با چه فرمتی ذخیره شوند.
NTSC/PAL
اینجا مکانی است که می توانید فرمت سیستم نمای مورد نظر خود را انتخاب کنید.
- PAL رایج ترین فرمت مورد استفاده در اروپا و مناطق آسیایی است.
- NTSC رایج ترین فرمت مورد استفاده در قاره آمریکا و کانادا است.
White Balance
با استفاده از این گزینه می توانید رنگ تصویر خود را بالاتس کنید و در صورت تنظیم صحیح می توانید سایه های زرد، قرمز یا آبی را اصلاح کنید. این همان چیزی است که باعث می شود تصاویر شما طبیعی؛ گرمتر یا سردتر به نظر برسند.
Style
این جایی است که می توانید وضوح، کنتراست و اشباع تصوری که ثبت می کنید را تنظیم کنید. اگر از سیستم خود برای ویرایش بعد از تولید استفاده می کنید توصیه می شود تصاویر خود را با تنظیمات مناسب تغییر دهید.
Color
این نحوه پردازش و ارائه تصاویر دوربین را تعیین می کند.
Photo Setting Mode
Photo
Single Shot – به طور همزمان فقط یک عکس را ثبت می کند.
HDR Shot (High Dynamic Range)
تصاویر HDR زمانی ایجاد یم شوند که 2 دوربین یا تعداد بیشتری عکس را با تنظیمات مختلف نوردهی ثبت می کنید و بعد آنها را با هم ادغام می کند. یک تصویر HDR به شما تصویری می دهد که اطلاعات و جزئیات بیشتری را به همراه دارد.
Multiple
این گزینه مجموعه ای از تصاویر را بر می گرداند و اگر می خواهید یک اقدام خاص را انجام دهید و نمی خواهید آن را از دست بدهید این گزینه برای شما مناسب خواهد بود.
Photo Setting Mode
AEB (Automatic Exposure Bracketing)
این تنظیمات در اپلیکیشن DJI Go مشابه تنظیمات HDR است که در بالا توضیح دادیم اما به شما امکان کنترل بیشتر تصویر نهایی HDR را می دهد. AEB زمامی مفید است که بخواهید تصویری را ایجاد کنید که در صحنه بین مناطق روشن و تاریک تنوع زیادی داشته باشد.
با فعال کردن AEB، دوربین نوردهی را انتخاب می کند و بعد عکس می گیرد، بلافاصله یک تصویر کپچر می شود که کمی بیش از حد در معرض نور است و یا کمی کم نور است. تصاویر را می توان در فتوشاپ یا Lightroom بارگذاری کرد و با هم در یک تصویر HDR واحد ترکیب کرد.
Timed Shot
این حالت به شما امکان می دهد تا با تاخیر زمانی عکس بگیرید. اگر می خواهید یک عکس سلفی بگیرید این قابلیت برای شما کاربردی خواهد بود.
Image Size
این ویژگی نسبت تصویری است که برای گرفتن عکس می توان انتخاب کرد. در اینجا تنظیمات 4:3 انتخاب شده است.
Image Format
RAW به عنوان یک فایل فشرده نشده مناسب به نظر می رسد. این بدان معناست که شما هر بیت از داده های عکس را با پردازش کم یا بدون پردازش مستقیم از سنسور دوربین دریافت خواهید کرد.
توجه به این نکته ضروری است که فایل های RAW بسیار حجیم تر از فایل های JPEG هستند و نوشتن آنها روی کارت حافظه ممکن است کمی بیشتر طول بکشد. به همین دلیل توصیه می شود که از ارزانترین کارت های حافظه استفاده نکنید و در عوض گزینه ای که دارای سرعت خواندن و نوشتن بالایی است را انتخاب کنید.
JPEG
JPEG فرمتی است که برخی از کاربران در نظر می گیرند چون فایل های بسیار کوچکتر و فشرده تر را ایجاد می کنند. این بدان معناست که آنها قبلا داده های مربوط به تصویر را از دست داده اند، بنابراین فرصت کمی برای ویرایش های جدید یا بازیابی جزئیات در اختیار خواهید داشت.
JPEG + RAW
این گزینه به شما امکان می دهد تا تصاویر خود را در دو فرمت RAW و JPEG ذخیره کنید. مزیت این کار این است که شما می توانید فایل های حجیم RAW و فایل های کوچکتر JPEG را داشته باشید.
فقط توجه داشته باشید که در این حالت؛ هنگام تصویربرداری فضای بیشتری از کارت حافظه شما اشغال می شود و نوشتن آنها روی کارت کمی زمانبر خواهد بود، زیرا همزمان دو فایل مختلف را ضبط می کند.
CAMERA SETTINGS (آیکن چرخ دنده)
Histogram
این گزینه نمودار کلی یک صحنه را نشان می دهد.
Over Exposure Warning
این گزینه Zebra Lines (خطوط راه راه) را روی تصویر شما قرار می دهد که به شما در هنگام گرفتن تصویر در معرض نور کمک می کند چون شما فقط تنظیمات دوربین را تا زمانی تعداد زیادی از این خطوط را مشاهده نکنید تغییر می دهید. این قابلیت وقتی که در بیرون از خانه هستید و به دلیل تابش نور آفتاب نمی توانید صفحه را به خوبی مشاهده کنید بهترین عملکرد را دارد.
توجه داشته باشید که این خطوط یک چارچوب مرجع را برای شما فراهم می آورند و در تصاویر ضبط نمی شوند.
3D noise Reduction
این گزینه به کاهش میزان نویز هنگام تصویر برداری کمک می کند و در شرایطی که نور کم است مفید واقع می شود.
Video caption
این تنظیمات اطلاهات پرواز را ذخیره می کند و آن را با فیلم به عنوان زیرنویس ترکیب می کند. بنابراین اگر فیلم خود را با پلیری که از این ویژگی پشتیبانی می کند پخش کنید می توانید داده های پرواز خود را به صورت خودکار روی تصویر قرار دهید.
Anti-Flicker
این تنظیمات با فرکانس که انتخاب می کنید فیلم ها را نمایش می دهد و از سو سو زدن تصاویر جلوگیری می کند.
File Index
این گزینه در اپلیکیشن DJI Go فایل های شما را در کارت حافظه ایندکس گذاری می کند. با شماره گذاری فایل ها؛ می توانید تصاویر مربوط به یک پروژه را دنبال کنید.
- Reset – اگر می خواهید که کارت حافظه شما عکس ها را از شماره 1 به بعد شماره گذاری کند (بعد از فرمت کردن) این گزینه را انتخاب کنید.
- Continuous – اگر می خواهید وقتی کارت حافظه را وارد کردید شماره گذاری از همان جایی که قطع شده است ادامه پیدا کند این گزینه را انتخاب کنید.
Grid
خطوط گرید را می توانید در بالای تصاویر خود قرار دهید تا به شما برای ساخت تصاویر برای ضبط کمک کند. توجه داشته باشید که این خطوط روی تصاویر شما ثبت نمی شوند.
Format SD Card
این گزینه کارت حافظه شما را کاملا پاک می کند. شما می توانید هر بار قبل از تصویر برداری این کار را بعد از اینکه از تصاویر قبلی خود بکاپ گرفتید انجام دهید.
Reset Camera Settings
این گزینه تمام تنظیمات دوربین را به حالت پیش فرض باز می گرداند.
سمت چپ صفحه اپلیکیشن DJI Go
Auto Takeoff
این دکمه پهپاد شما را به صورت خود 4 فوت به سمت بالا هدایت می کند و در آنجا معلق می ماند.
Go Home (auto land)
این دکمه پهپاد شما را به طور خودکار به نقطه اصلی (هوم پوینت) خود بر می گرداند.
DJI’s Intelligent Flight Modes
این جایی است که شما به حالت های پرواز هوشمند DJI دسترسی دارید که از ویژگی های مختلف پرواز هوشمند با فناوری هوش مصنوعی استفاده می کند.
Active Track
در این تنظیمات پهپاد شما به طور خودکار افراد؛ دوچرخه، اتومبیل یا قایق را تشخیص می دهد و آنها را ردیابی می کند. این گزینه کاربردی است چون به شما امکان می دهد فقط روی کنترل دوربین (و نه هدایت پهپاد تمرکز کنید).
Tap Fly
تمام کاری که شما باید انجام دهید است است که روی صفحه خود تپ کنید و پهپاد به طور خودکار در این مسیر پرواز می کند و به شما امکان می دهد فقط روی کنترل دوربین تمرکز کنید.
Point of Interest
این جایی است که شما می توانید ساختمان؛ شی یا مکان خاصی را به عنوان Point of Interest تنظیم کنید و پهپاد به طور مداوم به دور آن می چرخد.
Way Points
در اینجا می توانید چندین نقطه GPS یا Way Points را تنظیم کنید و هنگامی که شما روی کنترل دوربین تمرکز دارید پهپاد به طور خودکار به سمت آن پرواز می کند.
Follow Me Mode
در حالت Follow Me Mode هواپیما به طور خودکار شما را دنبال می کند.
Home Lock
این گزینه تنظیم کنترل های شما را نسبت به Home Point تغییر می دهد. این گزینه به شما امکان می دهد تا به راحتی استیک کنترل را عقب بکشید تا پهپاد به خانه برگردد.
Course Lock
در این حالت پهپاد فقط در یک خط مستقیم پرواز خواهد کرد، حتی اگر قسمت جلوی پهپاد رو به جهت دیگری باشد. با فعال کردن Course Lock تنظیمات مروبط به مسیر فعلی پهپاد شما تنظیم می شود.
MAP DIALOGUE در برنامه دی جی آی گو
روی کادر سمت چپ پایین صفحه کلیک کنید تا نقشه به صورت تمام صفحه نمایش داده شود.
Warning Space Setting
این گزینه کادری است که در آن می توانید هشدارهای مورد نظر خود را برای کلاس های مختلف فضای هوایی؛ فرودگاه های اطرف و غیره انتخاب کنید.
Center Map
این گزینه مرکز نقشه را نشان می دهد و موقعیت پهپاد و کنترلر شما را نشان می دهد.
Compass Icon
با این گزینه در اپلیکیشن DJI Go می توانید نقشه را به گونه ای جهت دهی کنید که شما رو به روی صفحه باشد.
Map Viewing Modes
در اینجا 3 گزینه مشاهده برای نحوه نمایش نقشه وجود دارد:
- Standard – یک نقشه گویا با نام خیابان ها؛ بزرگراه ها و غیره را به شما نشان می دهد.
- Satellite – فقط تصویری از منطقه اطراف را به شما نشان می دهد که هیچ نام خیابان یا بزرگراهی ندارد.
- Hybrid – ترکیبی از دو گزینه بالا را به شما نشان می دهد. شما نام خیابان و بزرگراه ها را در بالای آیکن ماهواره مشاهده خواهید کرد.
TELEMETRY در برنامه DJI Go
TELEMETRY یک جریان داده دو طرفه است که اطلاعات مربوط به پرواز پهپاد شما را به پایین صفحه نمایش / کنترلر می فرستد.
این اطلاعات در امتداد ردیف سمت چپ پایین صفحه نمایش داده می شود.
- D = فاصله کنترلر شما از پهپاد
- H = ارتفاع از نقطه برخواست را به شما نشان می دهد.
- HS = سرعت افقی پهپاد را نشان می دهد.
- VS = سرعت عمودی پهپاد را نشان می دهد.
- VPS = بر اساس دوربین های کوچک و سنسورهای زیر پهپاد فاصله تا زمین را نشان می دهد. این گزینه زمانی کاربردی است که پهپاد شما به ماهواره های GPS متصل نباشند.
- Radar display – این به شما نشان می دهد که پهپاد نسبت به شما از کدام جهت رو به شمال است. اگر شما از پهپاد خود غافل شوید باز هم می دانید که کدام سمت شمال است می توانید ایده بهتری برای بازگرداندن آن با استیک داشته باشید.
جمع بندی
امیدواریم آموزش پیشرفته و قدم به قدم منوهای اپلیکیشن DJI Go امروز ما برای شما کاربردی بوده باشد و شما درک بهتری از همه منوها؛ دکمه ها و تنظیمات داخل اپلیکیشن DJI Go بدست آورده باشید. اگر از موردی غافل شده ایم یا اگر به توضیحات بیشتر ینیاز دارید لطفا از طریق بخش نظرات این پست به ما اطلاع دهید تا به شما کمک کنیم.
منبع: fromwhereidrone








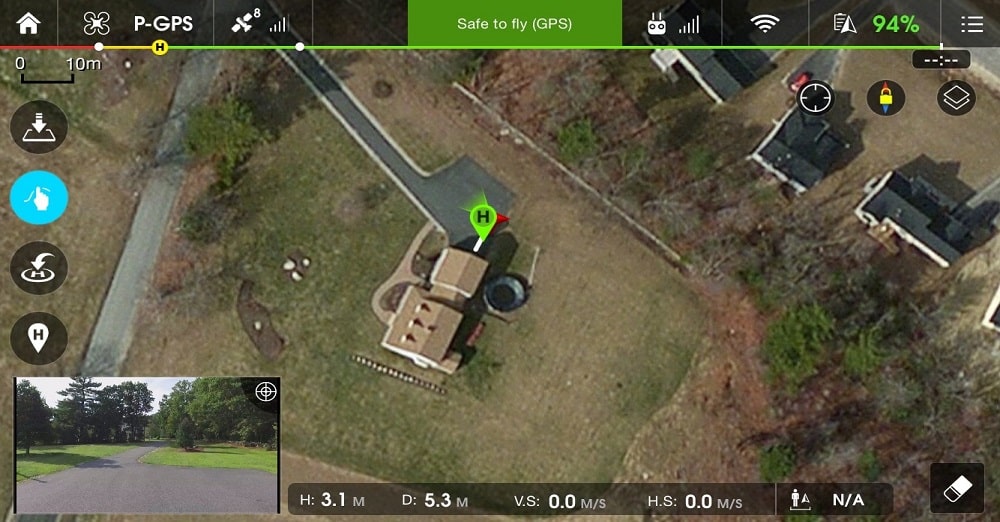
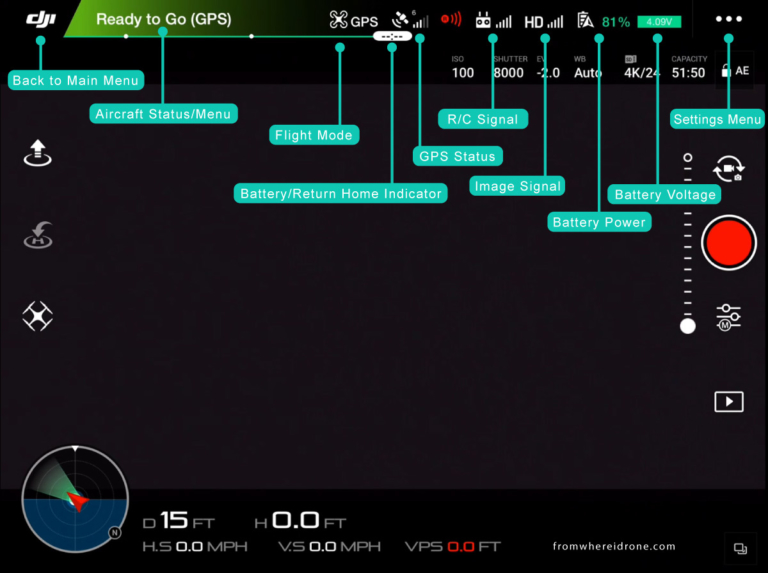
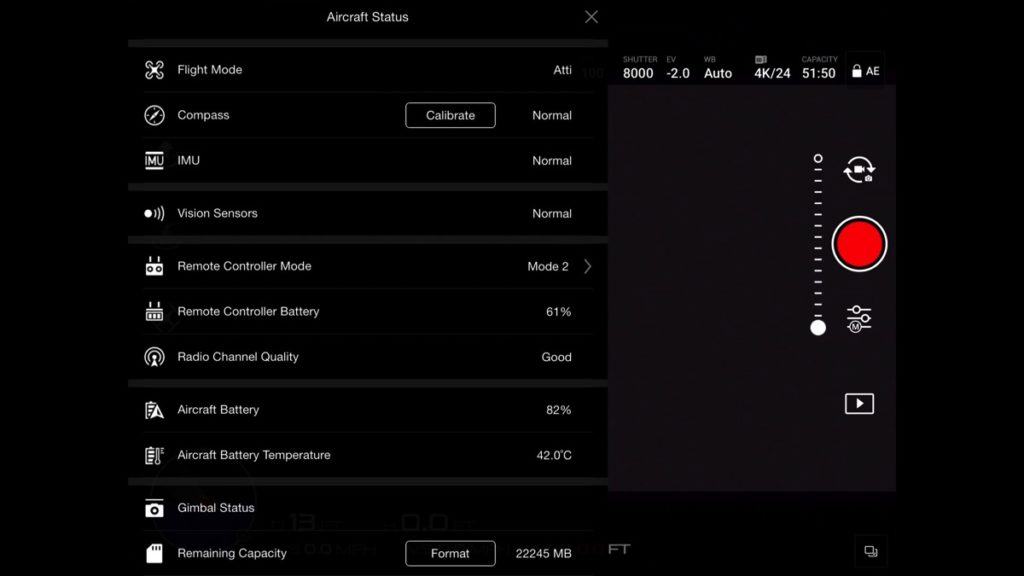
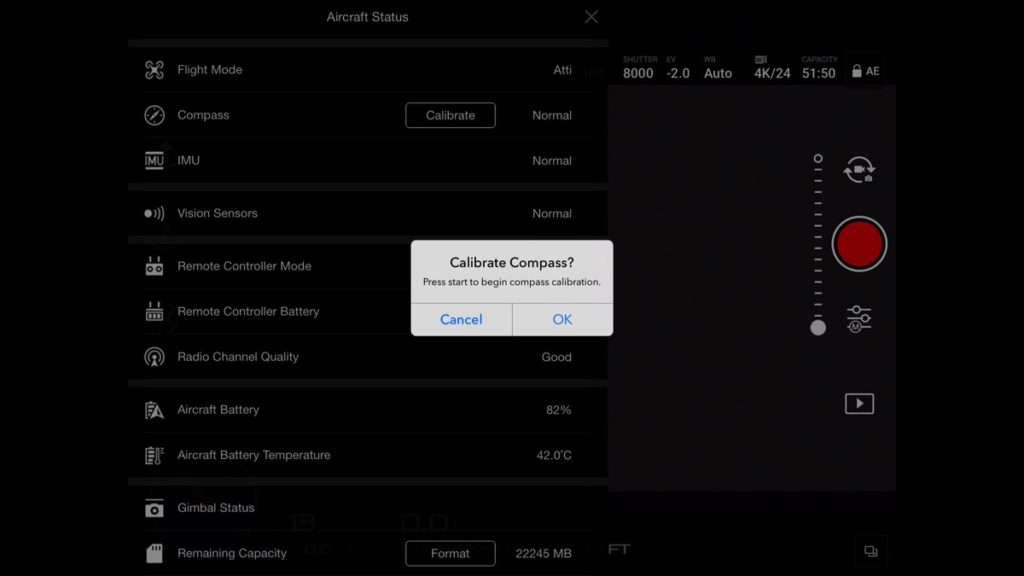
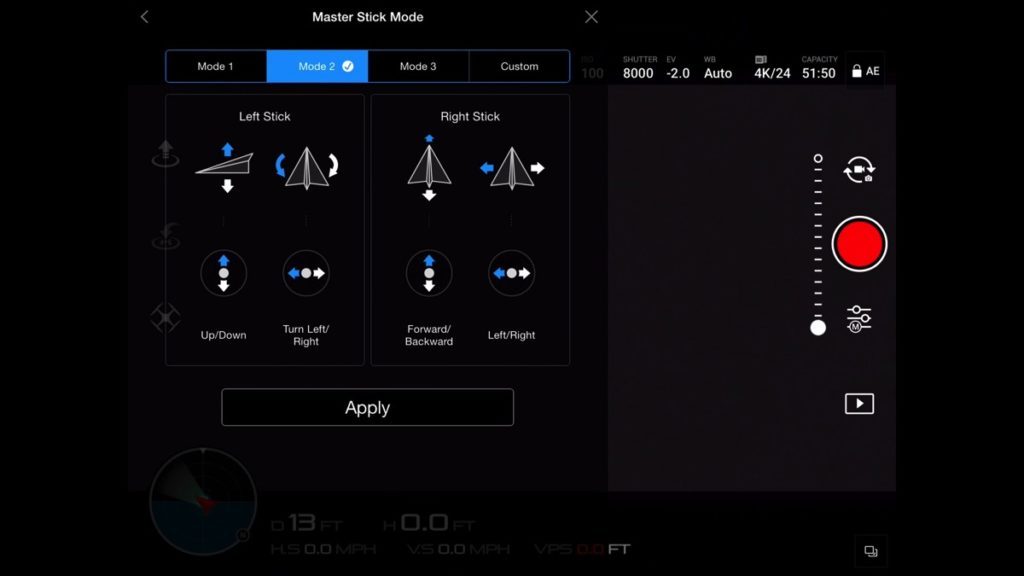
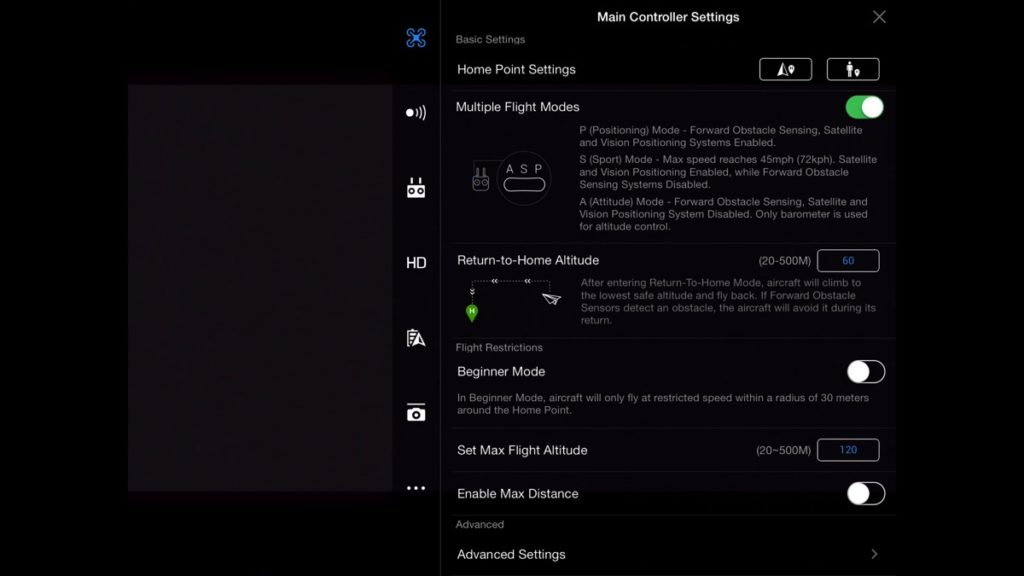
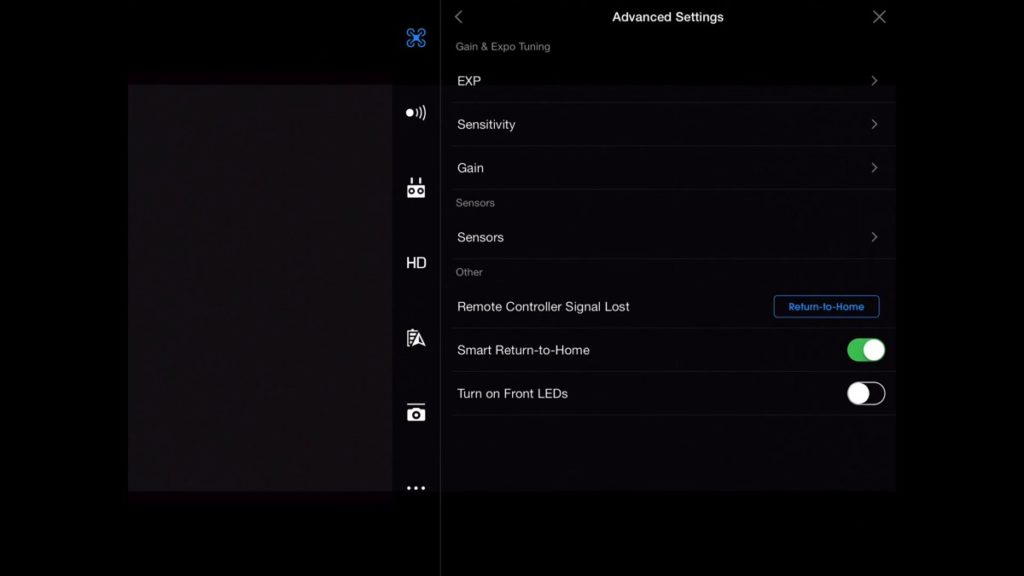
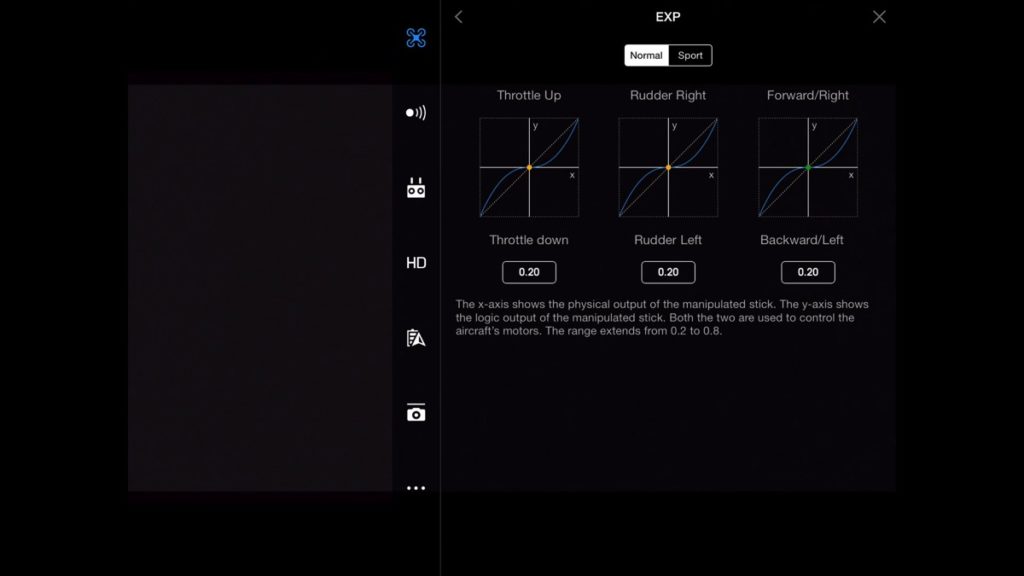
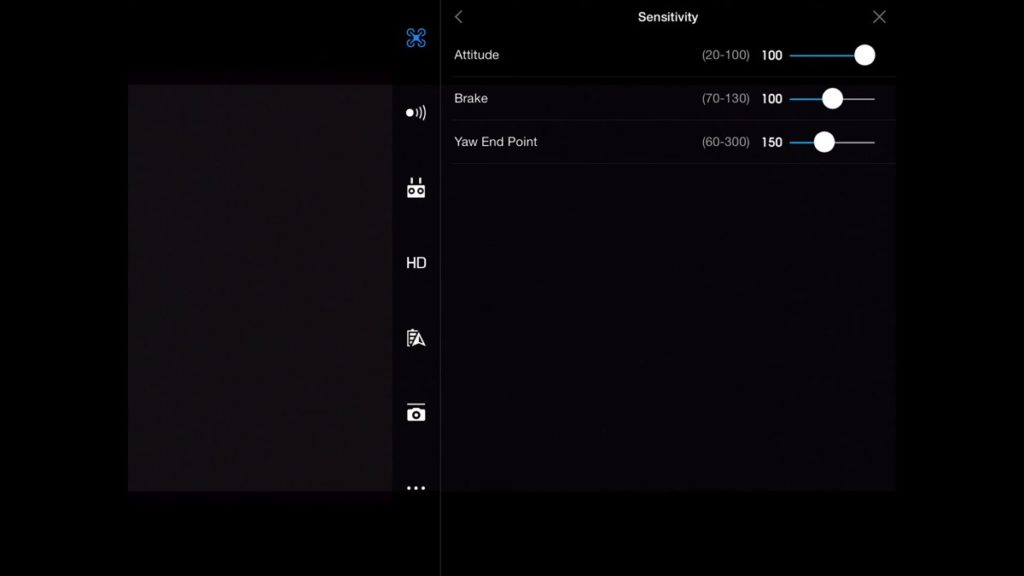
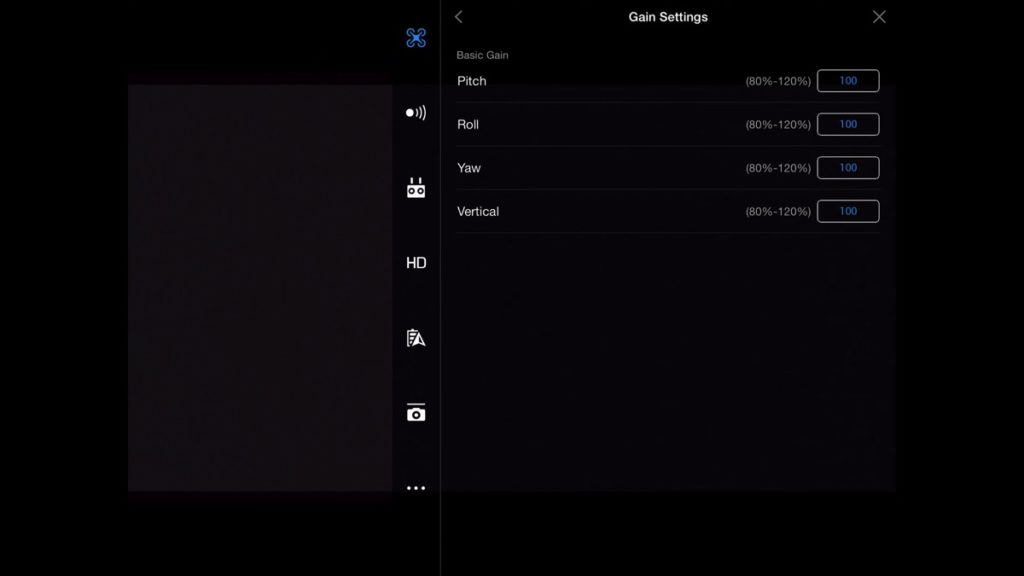
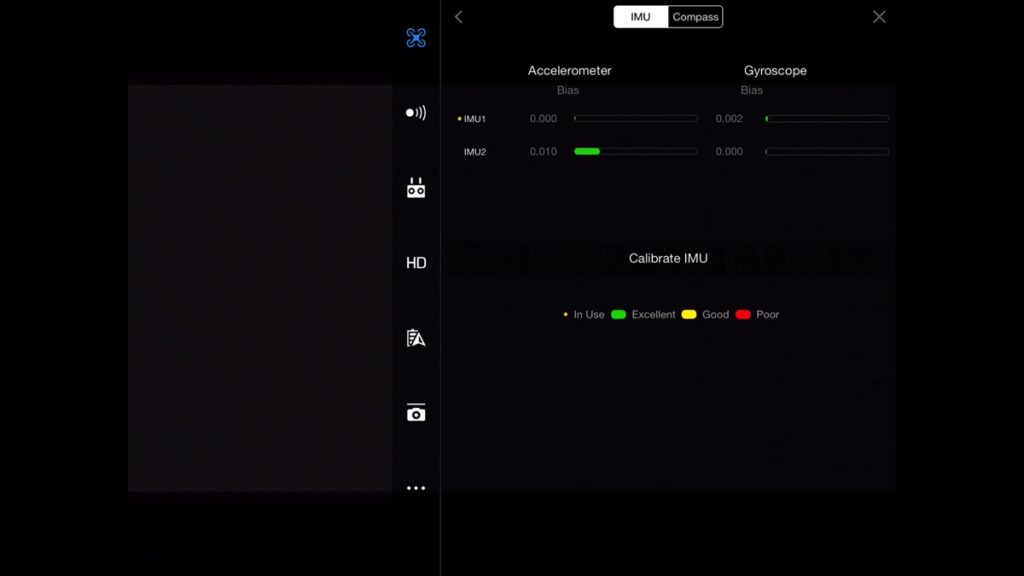
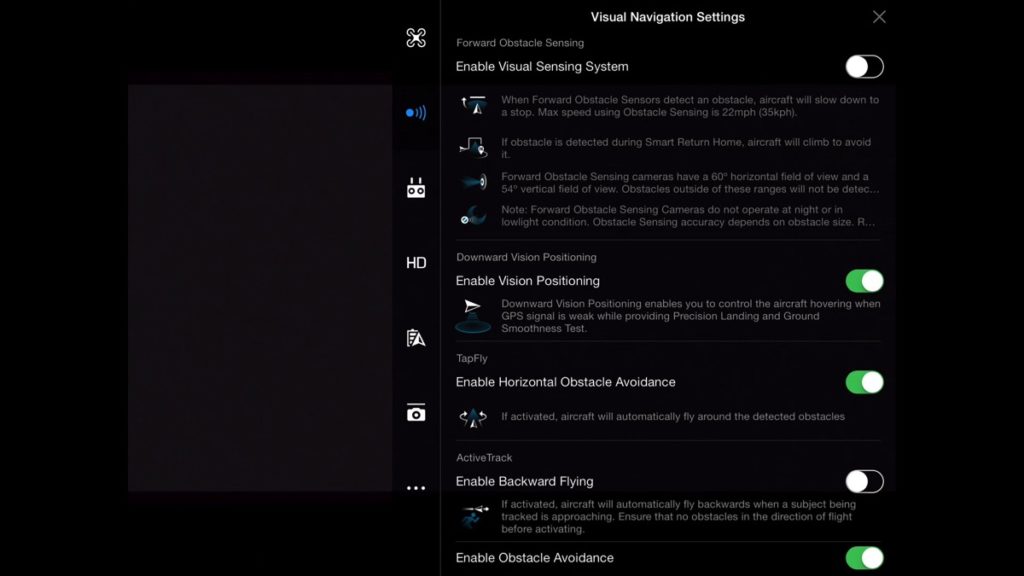
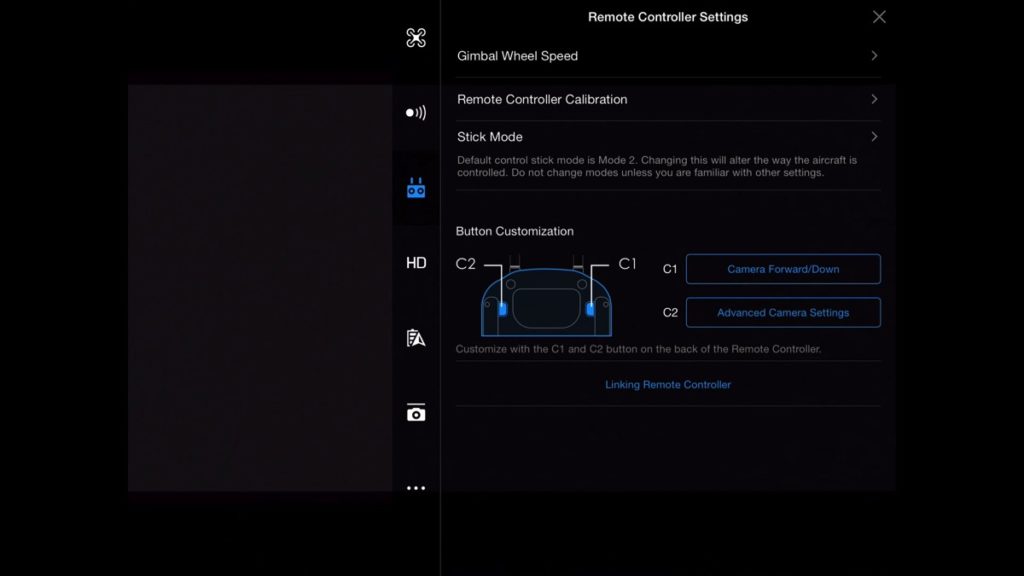


خیلی خوب بووووود
خوشحالیم که مفید بوده
جامع و کاربردی
ممنون از شما