آموزش کالیبره کردن مانیتور در ویندوز 10

یکی از مهم ترین بخش های هر سیستم کامپیوتری ، صفحه نمایش یا مانیتور آن می باشد. برای اینکه بتوانید بهترین تصویر ممکن از عکسها، ویدیوها و بازیها را در مانیتورتان ببینید، باید مانیتور را کالیبره (Calibrate) کنید. در این بخش قصد داریم نحوه کالیبره کردن مانیتور در ویندوز 10 را به شما عزیزان آموزش دهیم.
کالیبره کردن مانیتور در ویندوز 10
در منوی استارت عبارت Calibrate display color را جستجو کرده و بر روی آن کلیک کنید. در پنجره جدید باز شده صفحه خوشآمد گویی Display Calibration Display Color. بعد از خواندن اطلاعات مقدماتی مورد نیاز بر روی Next کلیک کنید.
اولین قدم انجام تنظیمات رنگی پایه است. اگر از یک مانیتور خارجی استفاده میکنید با استفاده از دکمههای فیزیکی موجود بر روی مانیتور و از بخش تنظیمات آن مانیتور را به تنظیمات پیشفرض کارخانه بازگردانید. اگر از مانیتور لپتاپ استفاده میکنید با زدن دکمه Next وارد مرحله بعد تنظیمات شوید.
همانطور که در تصویر مشاهده میکنید منوی گاما، تنظیمات مقادیر رنگ RGB نمایشگر شما را نمایش میدهد. بهترین تنظیم برای این بخش همانطور که نشان داده شده زمانی است که نقاط موجود در هر دایره قابل مشاهده نباشد. برای ادامه بر روی Next کلیک نمایید.
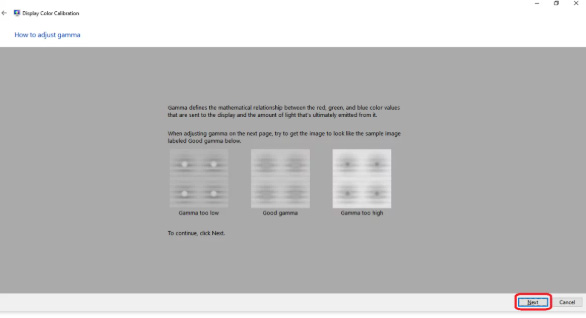
در این بخش به راحتی با بالا و پایین کردن نوار کشویی نمایش داده شده در تصویر میتوانید مقدار گامای خود را کم و زیاد کنید. این کار را تا زمانی که نقاط به صورت کامل محو شوند انجام دهید. بعد از یافتن بهترین مکان برای محو شدن نقاط بر روی Next کلیک نمایید.
در این مرحله با استفاده از کنترلهای موجود بر روی مانیتور خود به تنظیمات روشنایی و کنتراست مانیتور خود رفته و بر روی Next کلیک کنید. در این بخش سه تصویر به شما نمایش داده شده است که بهترین حالت برای روشنایی را به شما نمایش میدهد. با مراجعه به این تصاویر میتوانید تنظیمات مربوطه را انجام دهید. بعد از انجام تنظیمات روشنایی زمانی که بهترین روشنایی را در صفحه ایجاد کردید بر روی Next کلیک کنید.
حال باید کنتراست را تنظیم کنید. همان روند را با مراجعه به سه تصویر جدید نمایش داده شده بر روی صفحه نمایش شروع کنید تا به بهترین حالت کنتراست صفحه نمایش خود برسید سپس بر روی Next کلیک نمایید. برای تنظیم کنتراست خود از منوی تنظیمات مانیتور خود از بخش کنتراست استفاده کنید. سپس بر روی Next کلیک کنید.
در این بخش و در بخش نشان داده شده میتوانید تنظیمات رنگی صفحه نمایش خود را مشاهده کنید. همانطور که مشاهده میکنید باید قرمزی، سبزی و یا آبی بودن آن را از بین ببرید تا با موفقیت تعادل رنگی شما برقرار شود. بهترین حالت این بخش خاکستری بودن آن است. برای انجام کار بر روی Next کلیک نمایید. به سادگی با استفاده از نوار کشویی قرمز، سبز و آبی میتوانید هرگونه رنگ و بازتاب این سه رنگ را از روی پالت خاکستری جدا کنید. بعد از انجام این کار Next را بزنید.
اکنون در این بخش برای متوجه شدن تفاوت بین قبل و بعد از کالیبراسیون، کالیبراسیون قبل و کالیبراسیون فعلی خود را انتخاب کنید تا بتوانید بین کالیبراسیون صفحه قدیمی و جدید خود جا به جا شوید. برای تکمیل مراحل بر روی Finish کلیک نمایید.









