اسکرین شات، تصویری از کاربری موارد قابل مشاهده داخل مانیتور، گوشی موبایل و هرگونه دستگاهی که دارای خروجی تصویری باشد میگیرد. گرفتن screenshot راهی مفید برای ثبت و تبادل محتوای صفحه نمایش می باشد. از انجایی که امروزه طیف گسترده ای از کاربران از سیستم عامل ویندوز 10 استفاده می کنند، در این بخش می خواهیم نحوه گرفتن اسکرین شات در ویندوز 10 را به شما عزیزان آموزش دهیم.
روشهای گرفتن اسکرین شات در ویندوز 10
استفاده از دکمه پرینت اسکرین (PrtScr)
استفاده از این دکمه برای گرفتن عکس از صفحه میان کاربران متداول است. پس از فشردن دکمه مذکور، اطلاعات صفحه نمایش در قالب تصویر در حافظه کلیپ بورد ذخیره شده و میتوانید آن را در هر نرم افزاری که امکان پشتیبانی از تصویر آن را دارد پیست کرده و کارهایی که میخواهید را با آن انجام دهید. معمولا این دکمه با برچسبهایی مانند PrtScn، برچسب PrntScrn، برچسب Print Sc یا اسامی مشابه در کیبورد مشاهده میشود. در بیشتر کیبوردها هم این دکمه بین دکمههای F12 و Scroll Lock قرار دارد.
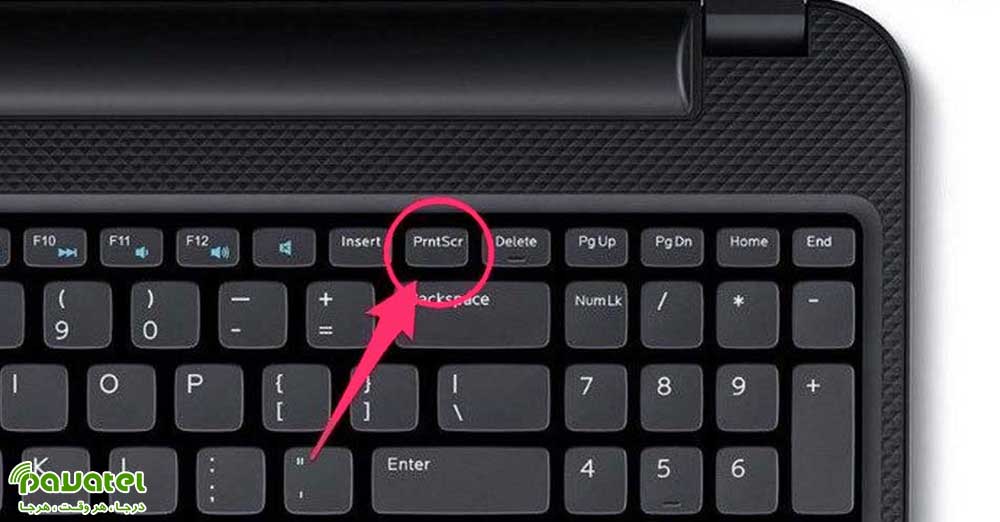
استفاده از ابزار Snipping Tool در ویندوز 10
یکی از ابزارهای پرکاربرد در ویندوز 10 که کاربران را برای گرفتن screenshot یاری می کند. البته این ابزار در ویندوز ویستا و ویندوز 7 و همینطور ویندوز 8 نیز وجود داشت اما محدودیت هایی را شامل میشد. در ویندوز 10 ابزار یاد شده گزینهای به نام Delay دارد که این امکان را فراهم میکند تا بتوانید حرکت موس و همچنین تولتیپ را در تصاویر اسکرین شات داشته باشید. برای استفاده از این ابزار آن را باز کنید. از بخش Delay زمان تأخیری که مدنظرتان است را انتخاب کنید. به یاد داشته باشید که زمان بر حسب ثانیه است. بعد از قسمت New، فرمی را که میخواهید تصویر شما در آن قرار بگیرد را برگزینید. درواقع فهرستی که از کنار گزینه New باز میشود، شامل 4 گزینه است که در تصویر زیر نشان داده شده است. بعد از آن میتوانید تصویر خود را ثبت کنید.
استفاده از میانبرهای کیبورد در Game Bar در ویندوز 10
قابلیت DVR نیز در ویندوز 10 برای ثبت تصویر به کار می رود. خوب است بدانید استفاده از گیم بار برای ثبت تصاویر اسکرین شات، نتایج را در قالب تصاویر PNG ذخیره میکند. این فایلها در مسیر C:\Users\[your username]\Videos\Captures ذخیره خواهند شد. همچنین امکان فیلمبرداری از صفحه نمایش نیز به این روش وجود دارد.
استفاده از Snagit
Snagit یکی از بهترین نرم افزارها برای گرفتن اسکرین شات در ویندوز 10 محسوب میشود. علاوه بر این، این برنامه به امکانات دیگری مانند ضبط ویدیو از نمایشگر نیز مجهز شده است.











