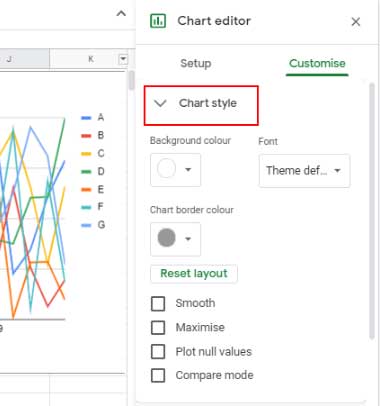گوگل شیت برنامه صفحه گسترده تحت وب (web-based spreadsheet application) می باشد که امکان ذخیره سازی و سازماندهی انواع اطلاعات مختلف را نظیر نرم افزار اکسل (Microsoft Excel) فراهم می کند. با وجود این که گوگل شیت تمامی ویژگی و امکانات پیشرفته Excel را ندارد، با این وجود امکان ایجاد و ویرایش صفحات از سطح مبتدی تا پیشرفته با استفاده از گوگل شیت فراهم می باشد. اما اگر داده ها در این صفحه گسترده آشفته و سازماندهی نشده باشند، عملا کاربردی نداشته و کار کردن با دیتا را سخت می کند. به همین علت در این بخش می خواهیم نحوه ایجاد جدول و نمودار در Google Sheets را به شما همراهان گرامی آموزش دهیم.
ایجاد جدول و نمودار در Google Sheets
جداول و نمودارهای متخلفی را می توان در Google Sheets درج کرد. از جداول ساده خطی گرفته تا نمودارهای میلهای و ستونی و حتی جداول و نمودارهای پیشرفته تر. برای این کار لازم است پس از اجرای نرم افزار Google Sheets، داده هایی که می خواهید برایشان جدول یا نمودار ایجاد کنید را انتخاب کرده و سپس Insert > Chart را بزنید تا پنجره Chart Editor اجرا شود.
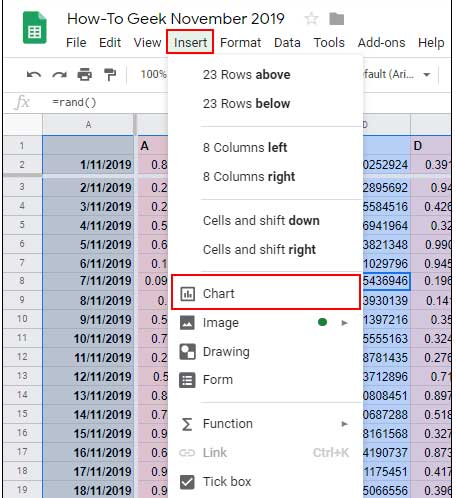
جدولی که بصورت پیش فرض برای داده های انتخاب شما ایجاد میشود از نوع خطی است. اگر قصد سفارشی سازی جدول یا نمودار ایجاد شده را دارید باید از پنجره Chart Editor اقدام کنید.
آموزش کار با Chart Editor
پس از ایجاد جدول یا نموادر این پنجره بصورت خودکار در سمت راست نمایش داده می شود. اگر این اتفاق نیفتاد، دو بار روی جدول یا نمودار ایجاد شده خود کلیک کنید تا Chart Editor اجرا شود. سپس از تب Setup مدل مد نظر خود برای نمودار یا جدول خود را انتخاب کنید. همانطور که مشاهده می کنید مدل های مختلفی برای نمودار و جدول وجود دارد که می توانید متناسب با نیاز و سلیقه خود یکی را انتخاب کنید.
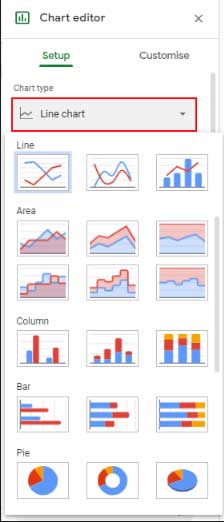
اضافه کردن جدول و تیترهای سطر و ستون نمودار
عناوین سطر و ستون جدول نمودار شما بصورت پیش فرض بر اساس داده هایی که در ابتدا انتخاب کردید، تعیین می شود اما امکان تغییر آن ها نیز وجود دارد. برای این کار از بخش Chart Editor روی تب Customize کلیک کنید و سپس Chart & Axis Titles را بزنید تا یک زیرمنو نمایش داده شود.
برای تغییر عناوین سطر و ستون از بخش Title Text box میتوانید عنوان نمودار خود را تعیین کنید. پس از انجام این کار، تغییرات بصورت خودکار اعمال خواهند شد. حالا برای تغییر عناوین سطر و ستون باید از زیر منویی که به آن اشاره کردیم اقدام کنید. برای این کار روی منو بزنید و سپس گزینه Horizontal Axis Title را انتخاب و نام مد نظر خود را تایپ کنید. عملکرد مشابه را برای گزینه Vertical Axis Title هم میتوانید داشته باشید.
با استفاده از گزینههای طراحی شده در Chart Editor می توانید اندازه و فونت نوشته های خود را نیز تغییر دهید.
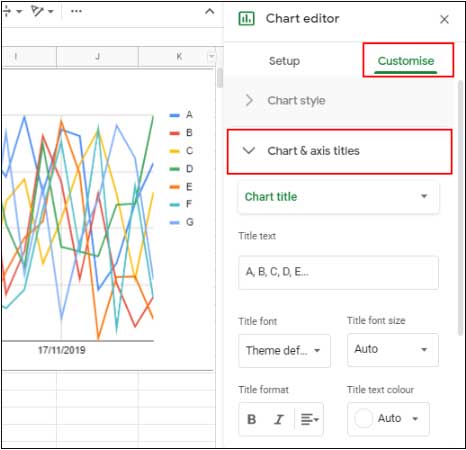
تغییر رنگ بندی جداول و فونتها
اگر قصد دارید ظاهر نمودار و یا جدول ایجاد شده را تغییر دهید، باید از تب Customize در ابزار Chart Editor استفاده کنید. در بخش Chart style تنظیمات مورد نیاز و هر آنچه برای تعیین ظاهر و رنگ بندی جدول و نمودار احتیاج است، قرار دارد. همچنین میتوانید خطوط مرزی جداول، فونتها و حتی رنگ پس زمینه جدول خود را هم تغییر دهید. این گزینهها تا حدی با توجه به نوع نموداری که انتخاب کردید میتوانند متفاوت باشند.