اکسل یک نرم افزار صفحه گسترده (Spreadsheet) است که دارای جداول بزرگ که سطر ها و ستون بسیاری را در خود دارد. این نرم افزار کاربردهای بسیاری دارد. در بسیاری از موارد داده هایی که وارد جدوال اکسل می شوند، بصورت مدوام تغییر می کنند. از این رو در این مطلب قصد داریم نحوه ایجاد بازه های پویا در سلولهای اکسل را به شما عزیزان آموزش دهیم.
ایجاد بازه های پویا در سلولهای اکسل
به تصویر زیر دقت کنید:
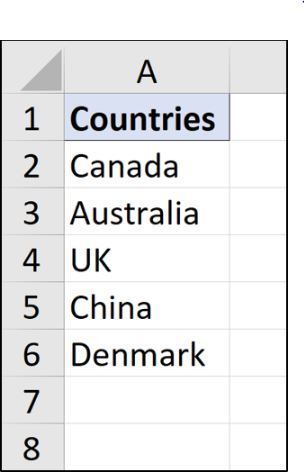
در این مثال، میخواهیم از سلولهای Header یا تیترها اجتناب کنیم. میخواهیم بازه A2 : A6 را در نظر بگیریم به این شرط که بازه یاد شده پویا باشد. برای این کار وارد Formula و سپس Define Name خواهیم شد. در فیلد Name عبارت countries را تایپ کنید و سپس فرمول زیر را در بخش refers to وارد نمایید.
![]()
این فرمول مشخص میکند که شروع سلولها در بازه های پویا کجا خواهد بود (در مثال ما A2) و سپس اوپراتور بازه یعنی : در ادامه آن قرار خواهد گرفت. استفاده از این اوپراتور باعث میشود که تابع INDEX به جای مقدار درون یک سلول، یک بازه را برگرداند. تابع INDEX سپس با استفاده از COUNTA تعداد سلولهای غیر خالی در ستون A را شمارش میکند (در مثال ما شش).
![]()
ایجاد یک بازه پویای دو طرفه
در مثال اول، بازه مد نظرمان تنها به ارتفاع سلول بستگی داشت. اگ بخواهیم یک بازه پویای دو طرفه ایجاد کنیم کافیست تنها یک تابع COUNTA دیگر را به فرمول بخش قبل اضافه کنیم. حالا هم از ارتفاع و هم از عرض میتوانید بازههای پویا داشته باشید. به مثال زیر توجه کنید:
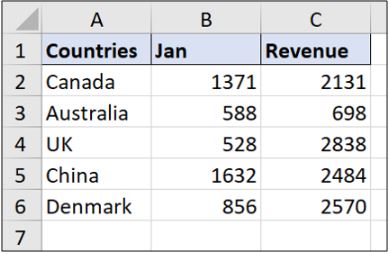
این بار باید تیترها یا Header را هم در نظر بگیریم. پس از انتخاب سلولهای مد نظر خود، به مسیر Formulas و سپس Define Name بروید. در بخش Refers To فرمول زیر را بنویسید:
![]()
در این فرمول از سلول A1 برای شروع استفاده خواهیم کرد. تابع INDEX پس از این از بازه کلی ورکشیت استفاده خواهد کرد (یعنی از 1 تا 10485786). یکی از توابع COUNTA برای شمارش سلولهای غیر خالی در ردیفها مورد استفاده قرار گرفته و دیگری کار مشابه را برای ستونها انجام خواهد داد. اگرچه این فرمول از A1 شروع میشود، شما میتوانید شروع آن را هر کجا از پرونده اکسل خود که میخواهید بگیرید.











