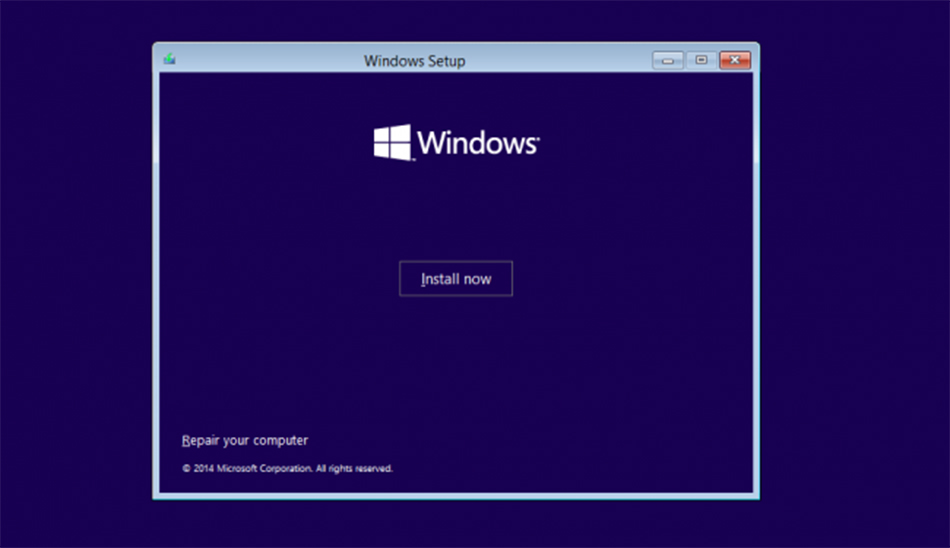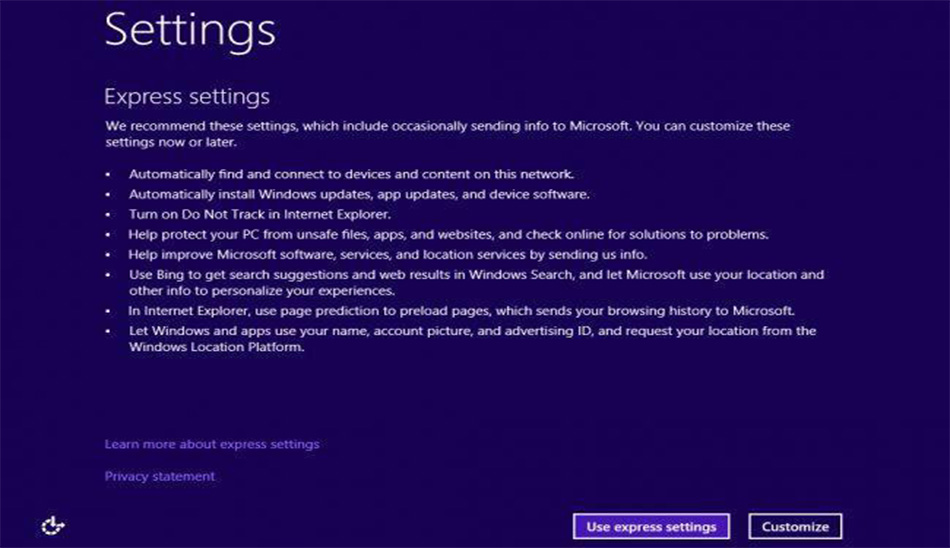همانطور که احتمالا می دانید ، ویندوز ، یکی از محبوب ترین سیستم عامل های جهان می باشد که توسط شرکت مایکروسافت عرضه شده است. به روشهای متفاوتی میتوان ویندوز را بر روی کامپیوتر نصب کرد. یکی از این روشها، نصب ویندوز از طریق فلش است. در این بخش قصد داریم نحوه نصب ویندوز 10 با استفاده از فلش مموری قابل بوت را به شما عزیزان آموزش دهیم.
نصب ویندوز 10 با استفاده از فلش مموری قابل بوت
- خود را به پورت USB دستگاه متصل کرده و آن را راهاندازی کنید. در این جا ممکن است از شما درخواست شود که برای بوت کردن از طریق USB یک کلید را فشار دهید.
- زبان، منطقه زمانی و تنظیمات کیبورد را مشخص کرده و روی دکمه Next کلیک کنید. در صورت انجام تنظیمات اشتباه نگران نباشید. میتوانید پس از اتمام کار مجدد آن را تغییر دهید.
- بر روی Install Now کلیک کرده و جهت شروع مراحل نصب، گزینه Next را انتخاب کنید.
- در این قسمت باید نوع نصب را انتخاب کنید. Upgrade به شما این امکان را میدهد که فایلها، برنامهها و تنظیمات را حفظ کنید.
- با انتخاب گزینه Custom نصب جدید ویندوز اتفاق خواهد افتاد. در این مثال گزینه Custom انتخاب شده است.
- برای نصب ویندوز شما به یک پارتیشن (قسمت) روی درایو خود برای ذخیرهسازی فایلها و اطلاعات احتیاج دارید. درایو رایانه شما یک دستگاه ذخیرهسازی فیزیکی است، اما پارتیشن فضای ذخیرهسازی فایلها و اطلاعاتتان را به قسمتهای جداگانه تقسیم میکند.
توجه داشته باشید که اگر هنوز از اطلاعاتتان در درایوها پشتیبانی تهیه نکردهاید، ممکن است بخواهید عملیات نصب را متوقف کرده و از اطلاعات و فایلها پشتیبان بگیرید. پس از حذف پارتیشنها دیگر قادر به بازیابی اطلاعات ذخیره شده در درایوها نخواهید بود. با فرمت کردن میتوانید از یکی از پارتیشنهای درایو خود استفاده کنید و یا میتوانید پارتیشنهای موجود آن را حذف کرده و به جان آن پارتیشن جدید ایجاد کنید. برای استفاده از یکی از پارتیشنهای موجود آن را انتخاب کرده و روی گزینه Format کلیک کنید. به منظور حذف پارتیشنهای موجود پس از انتخاب هر کدام از آنها گزینه Delete را انتخاب کرده و OK را بزنید.
- اگر تمام پارتیشنهای موجود را حذف کرده باشید، فضای درایو شما تقسیم بندی نمیشود و شما باید پارتیشنهای جدید ایجاد کنید. به این منظور بر روی گزینه آبی رنگ Drive Option advanced کلیک کنید.
- حالا بر روی New کلیک کرده و سایز پارتیشن خود را انتخاب کنید. بعد گزینه Next را انتخاب کنید.
- اکنون پارتیشن موردنظرتان را که میخواهید ویندوز روی آن نصب شود را انتخاب کرده و بر روی Next کلیک کنید. اکنون نصب ویندوز 10 آغاز میشود. در هنگام نصب ممکن است چندین دفعه شاهد خاموش و روشن شدن کامپیوترتان باشید که طبیعی است.
- بعد از پایان نصب، کامپیوتر شما به طور خودکار راهاندازی خواهد شد. در این قسمت میتوانید تنظیمات بیشتری را انتخاب کنید.
- در نهایت برای استفاده از برخی از ویژگیهای جدیدی که اخیرا به ویندوز 10 اضافه شده است، با وارد کردن ایمیل و پسورد وارد حساب مایکروسافت خود شوید. اما اگر نمیخواهید از طریق حساب مایکروسافت خود وارد سیستم شوید و یا اصلا حساب مایکروسافت ندارید، بر روی گزینه Skip this step در پایین صفحه کلیک کنید.