روش های رفع مشکل پرینت نگرفتن فایل PDF در ویندوز
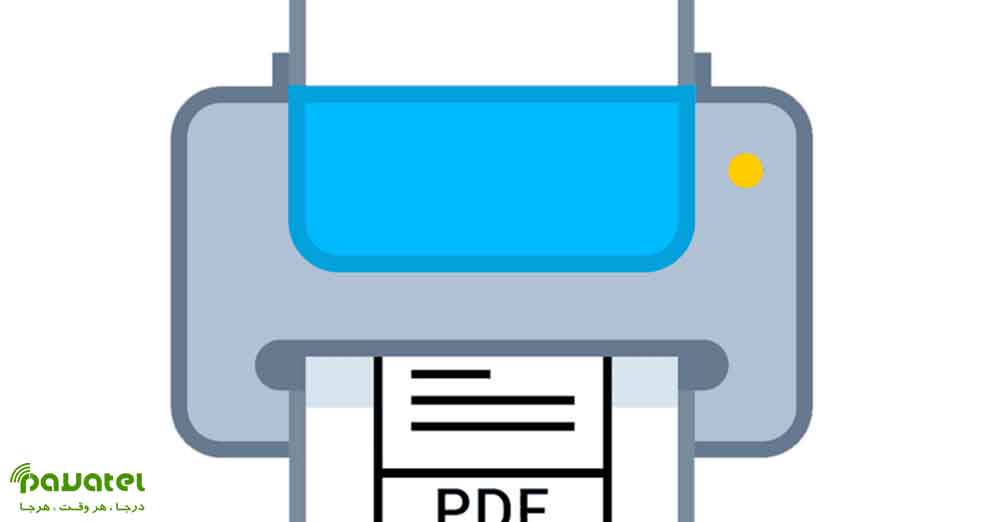
برای رفع مشکل پرینت نگرفتن پرینتر باید موارد مختلفی را بررسی کنید، این مشکل می تواند به دلایل سخت افزاری و نرم افزاری متعددی به وجود آمده باشد. در برخی موارد به فایل هایPDF بر میخوریم که قابلیت ذخیره و پرینت در آنها غیر فعال و محافظت شده است و یا بنابر هر دلیل دیگری نمی توان از آن ها پرینت گرفت. از این رو در این بخش می خواهیم روش های رفع مشکل پرینت نگرفتن فایل PDF در ویندوز را به شما عزیزان آموزش دهیم.
رفع مشکل پرینت نگرفتن فایل PDF در ویندوز با استفاده از روش های زیر
آپدیت کردن درایور پرینتر
بعد از چک کردن اتصالات، مطمئن شوید که از درایور های آپدیت شده استفاده می کنید چرا که درایور قدیمی میتوانید یکی از علت عدم چاپ فایل PDF باشد. سعی کنید آخرین نسخه از درایور را از وبسایت سازنده آن دانلود و نصب کنید. همچنین آخرین نسخه از برنامه Adobe PDF را نیز در کامپیوتر خود داشته باشید. پس از آپدیت کردن هر دو قسمت، رایانه را ریستارت کنید. در بعضی از موارد نیاز به حذف درایور چاپگر و نصب مجدد آن وجود دارد. بدین منظور کلید های Win+X را فشار دهید و گزینه Device Manager را انتخاب کنید.
حال به دنبال درایور پرینتر بگردید. اگر آن را پیدا نکردید، تب View را باز کنید و گزینه Show hidden devices را فعال کنید. پس از پیدا کردن درایور پرینتر، روی آن راست کلیک کرده و Uninstall را انتخاب کنید. در پیام نشان داده شده، تیک گزینه Delete the driver software for this device را هم بزنید و سپس آن را OK کنید. در نهایت سیستم را ریستارت و آخرین نسخه را نصب کنید.
تبدیل فایل PDF
اگر نتوانستید فایل خود را به صورت عکس نیز چاپ کنید، در صورت دسترسی به سورس فایل، آن را بار دیگر در برنامه های پردازش متن مانند ورد (Word) باز کنید و مجدد آن را به PDF تبدیل کنید. اکنون می توانید اقدام به چاپ PDF جدید کنید.
ایجاد یک کپی از فایل
برخی موارد مشکل عدم پرینت فایل PDF از نام فایل می باشد. سعی کنید یکی کپی از فایل بگیرید و نام آن را تغییر دهید. در نام جدید از هیچ کاراکتر غیر از حروف استفاده نکنید و یک نام ساده را انتخاب کنید و مجدد برای پرینت اقدام کنید.
قرار دادن فونت داخل PDF
به جز نصب فونت در کامپیوتر می توانید در هنگام چاپ نیز آن ها را اضافه کنید. برای این کار در هنگامی که روی پرینت در PDF کلیک کردید، دکمه Printer Properties را بزنید. اکنون به زبانه Adobe PDF Settings بروید و دکمه Edit را بزنید. حال با کلیک روی Fonts گزینه Embed all fonts را بزنید. این کار ممکن است کمی حجم فایل را افزایش دهد.
فعال بودن No Color و چاپ نشدن فایل PDF
در برخی دیگر از موارد، شما باید فیلد Properties را انتخاب کنید. حال به بخش Appearance بروید و Border Color را به هر رنگی که تمایل دارید تغییر دهید. مقدار Fill Color را به رنگ سفید تغییر دهید.
تنظیمات Display PDF در مرورگر
اگر فایل شما به درستی از مرورگر چاپ نمی شود، ابندا باید Acrobat Reader را باز کنید و به تب Edit بروید. سپس Preferences را بزنید. حال Internet را انتخاب کنید و گزینه Display PDF in browser را پیدا کنید و آن را فعال نمایید. کار به اتمام رسید و تنظیمات را ذخیره کنید.










ممنون عالی بود