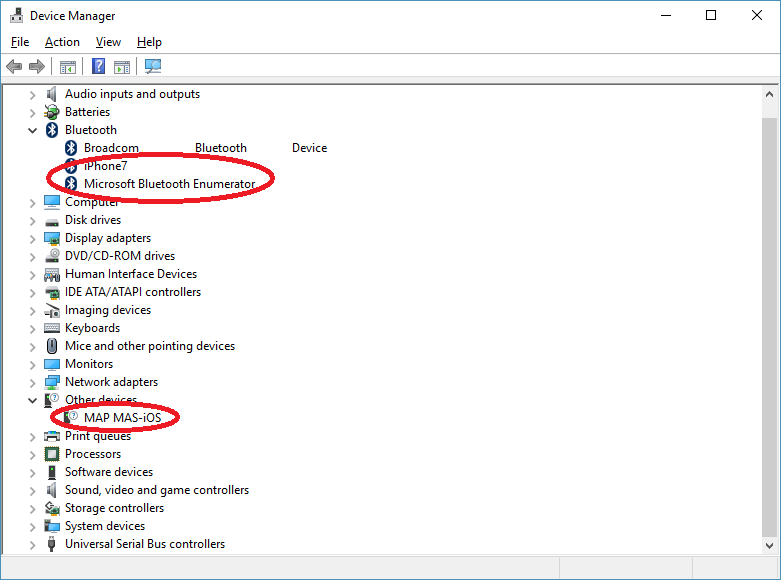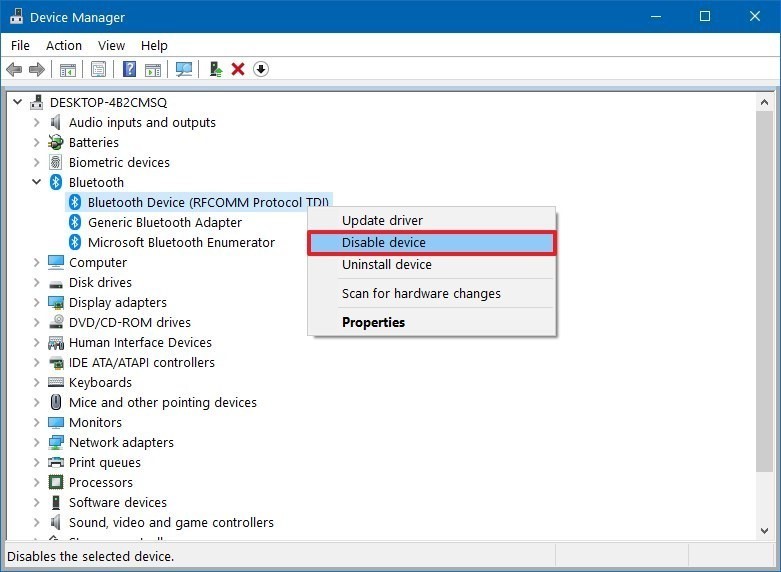امروز سعی داریم شما را با مدیریت دستگاه های بلوتوثی توسط مایکروسافت آشنا کنیم. بلوتوث یک فناوری بیسیم فراگیر است که به شما امکان میدهد به سرعت تجهیزات جانبی را به رایانه خود برای ارسال و دریافت داده در فاصله کوتاهی متصل کنید و به شما کمک میکند تا از شر کابلهای اطراف میز خود خلاص شوید. اگر می خواهید بیشتر با مدیریت دستگاه های بلوتوثی توسط مایکروسافت آشنا شوید، تا انتهای متن با ما همراه باشید.
مایکروسافت چه ویژگی های جدیدی فراهم می کند؟
اگر لپتاپ دارید، میتوانید از بلوتوث استفاده کنید تا یک ماوس و صفحهکلید با اندازه کامل را بدون از بین بردن هیچ یک از درگاههای USB موجود متصل کنید. بلوتوث در طیف گسترده ای از لوازم جانبی بی سیم، از جمله تلفن، هدفون، بلندگو، ردیاب تناسب اندام، چاپگر و موارد دیگر تعبیه شده است. و ویندوز 10 اضافه کردن و حذف این دستگاه ها را با استفاده از برنامه تنظیمات بسیار آسان می کند. در این راهنمای ویندوز 11، مراحل اتصال، قطع اتصال و عیبیابی سریع مشکلات رایج با استفاده از لوازم جانبی بلوتوث را به شما آموزش میدهیم.
نحوه اتصال یک دستگاه بلوتوث جدید با استفاده از تنظیمات: برای اتصال یک دستگاه جانبی جدید به رایانه خود با استفاده از بلوتوث، مراحل زیر را انجام دهید: تنظیمات را باز کنید. روی Devices کلیک کنید. روی بلوتوث و سایر دستگاه ها کلیک کنید. سوئیچ کلید بلوتوث را روشن کنید. برای اتصال یک دستگاه جدید، روی دکمه افزودن بلوتوث یا دستگاه دیگر کلیک کنید. مدیریت دستگاه های بلوتوثی توسط مایکروسافت بسیار ساده است. گزینه بلوتوث را انتخاب کنید، اما توجه داشته باشید که میتوانید دستگاههای دیگر، از جمله نمایشگرهای بیسیم و سایر لوازم جانبی را نیز متصل کنید.
چگونه می توان بلوتوث را فعال کرد؟
ابزار جانبی مورد نظر برای اتصال را طوری پیکربندی کنید که قابل شناسایی باشد. (این فرآیند در اکثر دستگاهها متفاوت خواهد بود، بنابراین برای جزئیات بیشتر، وبسایت پشتیبانی سازنده دستگاه خود را بررسی کنید.) ممکن است یک لحظه طول بکشد، اما دستگاه در لیست ظاهر می شود، برای اتصال روی آن کلیک کنید.
در دستگاه بلوتوث، ببینید آیا پین با پین نشان داده شده در جادوگر بلوتوث ویندوز 10 مطابقت دارد یا خیر. برای جفت شدن روی دکمه Connect کلیک کنید. مدیریت دستگاه های بلوتوثی توسط مایکروسافت بسیار امر مهمی است. روی دکمه Done کلیک کنید، پس از انجام مراحل، دستگاه جانبی با استفاده از بلوتوث برای ارسال و دریافت داده ارتباط برقرار می کند.
اتصال بلوتوث با استفاده از Action Center: از طرف دیگر، اگر به دنبال اتصال یک دستگاه صوتی بلوتوث یا نمایشگر بی سیم هستید، می توانید از گزینه Connect در Action Center استفاده کنید. مرکز اقدام را باز کنید. نکته سریع: می توانید به سرعت Action Center را با استفاده از کلید Windows + میانبر صفحه کلید باز کنید.
روی دکمه Connect quick action کلیک کنید. دستگاههای بلوتوث قابل کشف در لیست ظاهر میشوند، فقط روی موردی که میخواهید به طور خودکار متصل شود کلیک کنید.
مزایای این ویژگی جدید چیست؟
نحوه جدا کردن دستگاه بلوتوث با استفاده از تنظیمات: برای قطع اتصال بلوتوث جانبی از رایانه خود، مراحل زیر را انجام دهید: تنظیمات را باز کنید. روی Devices کلیک کنید. روی بلوتوث و سایر دستگاه ها کلیک کنید. ابزار جانبی را انتخاب کنید. روی دکمه Remove device کلیک کنید. برای تایید روی دکمه Yes کلیک کنید. مدیریت دستگاه های بلوتوثی توسط مایکروسافت بسیار راه عالی ای برای رسیدن به بلوتوث است.
پس از تکمیل مراحل، دستگاه دیگر به رایانه شما متصل نخواهد شد، اما همیشه می توانید از دستورالعمل های ذکر شده در بالا برای اتصال مجدد استفاده کنید.
اگر گزینه بلوتوث در برنامه تنظیمات وجود ندارد، این احتمال وجود دارد که مشکل به مشکل درایور مرتبط باشد. میتوانید با کلیک راست روی دکمه Start، باز کردن Device Manager، این مشکلات را سریعاً عیبیابی کنید و مطمئن شوید که بلوتوث مشکلی ندارد (به عنوان مثال، علامت تعجب زرد، فلش پایین، علامت قرمز).
مایکروسافت چگونه این مدیریت را به وجود آورد؟
مدیریت دستگاه های بلوتوثی توسط مایکروسافت ویژگی جدید و کارآمدی است که به وجود آمده. در صورتی که نمی توانید مشکلی را شناسایی کنید، رایانه خود را مجدداً راه اندازی کنید، و اگر مشکل همچنان ادامه داشت، ممکن است بخواهید درایور بلوتوث را مجدداً نصب کنید یا آخرین به روز رسانی موجود را از طریق وب سایت پشتیبانی سازنده خود نصب کنید. توصیه می شود برای نصب درایور دستورالعمل های آنها را دنبال کنید، اما اگر هیچ مسیری را پیدا نکردید، می توانید از این مراحل استفاده کنید:
شروع را باز کنید. Device Manager را جستجو کنید و روی نتیجه کلیک کنید. بلوتوث را بزرگ کنید. روی آداپتور کلیک راست کنید. روی گزینه Update driver کلیک کنید. گزینه Browse my computer for driver software را انتخاب کنید. مسیر درایوری را که دانلود کرده اید مشخص کنید. برای تکمیل آپدیت روی Next کلیک کنید.
پس از اتمام مراحل، از دستورالعمل های ذکر شده در ابتدای این راهنما برای اتصال یک دستگاه جانبی بلوتوث جدید استفاده کنید. منابع بیشتر ویندوز 11: برای مقالات مفیدتر، پوشش و پاسخ به سوالات رایج در مورد ویندوز 10، از منابع زیر دیدن کنید:
میتوانید انواع دستگاههای بلوتوث را با رایانه شخصی خود جفت کنید. از جمله صفحه کلید، ماوس، تلفن، بلندگو و بسیاری موارد دیگر. برای انجام این کار، کامپیوتر شما نیاز به بلوتوث دارد. برخی از رایانههای شخصی، مانند لپتاپها و تبلتها، دارای بلوتوث داخلی هستند. اگر رایانه شخصی شما این قابلیت را ندارد، میتوانید برای دریافت آن، یک آداپتور بلوتوث USB را به درگاه USB رایانه شخصی خود وصل کنید.
سخن پایانی
در این متن سعی کردیم شما را با مدیریت دستگاه های بلوتوثی توسط مایکروسافت آشنا کنیم. برای یافتن تنظیمات سریع بلوتوث، نماد شبکه را در کنار زمان و تاریخ در سمت راست نوار وظیفه انتخاب کنید. بلوتوث را انتخاب کنید تا روشن شود. اگر بدون هیچ دستگاه بلوتوثی روشن باشد، ممکن است به عنوان متصل نیست ظاهر شود. دستگاه بلوتوث خود را روشن کنید و آن را قابل شناسایی کنید. روشی که آن را قابل کشف می کنید به دستگاه بستگی دارد. امیدواریم که مطالب برای شما مفید واقع شده باشد، ممنون از توجه شما دوستان عزیز.