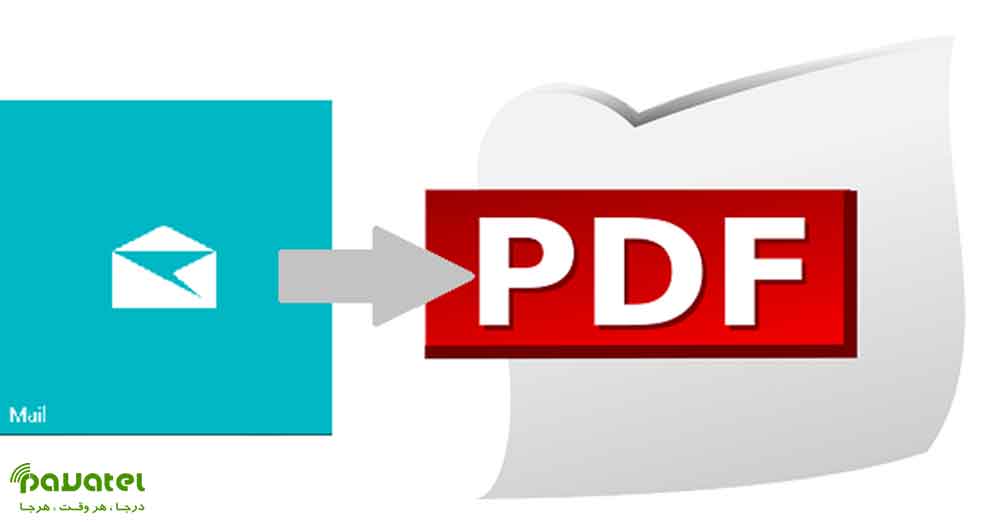PDF یک فرمت بسیار محبوب و کاربردی است که برای فایل ها و اسناد متنی و تصویری مورد استفاده قرار می گیرد. در این بخش می خواهیم روش های تبدیل ایمیل به فایل PDF در ویندوز 10 را به شما عزیزان آموزش دهیم.
روش های تبدیل ایمیل به فایل PDF در ویندوز 10
در جیمیل
این روش مبتنیبر سرویس چاپ ابری جیمیل است. بسیاری از پرتالهای وب ایمیل این سرویس را دارند. اگر این سرویس را ندارید، میتوانید از اوتلوک استفاده کنید.
- جیمیل را باز کنید.
- ایمیل مدنظر برای تبدیل به PDF را انتخاب کنید.
- در قسمت بالای صفحه، روی آیکون پرینت کلیک کنید.
- پس از بازشدن صفحهی پرینت، در قسمت Destination گزینهی Adobe PDF یا PDF را انتخاب کنید و Print را بزنید.
در مرورگر اوت لوک
- وارد اوتلوک شوید.
- روی ایمیل مدنظر برای تبدیل به PDF دوبار کلیک کنید.
- در بالای صفحه، گزینهی Print را انتخاب کنید.
- روی Print کلیک کنید.
- پس از بازشدن صفحهی پرینت و انتخاب PDF یا Adobe PDF بهعنوان مقصد (قسمت Destination)، پرینت را بزنید.
در اپلیکیشن دسکتاپ اوت لوک
- اوت لوک را باز کنید.
- روی ایمیل مد نظر دوبار کلیک کنید تا صفحهی آن باز شود.
- در کیبورد Ctrl و P را بزنید.
- در صفحهی بازشده ، در قسمت زیر Printer گزینهی Microsoft Print to PDF را انتخاب و Print را کلیک کنید.
- محلی برای ذخیرهسازی فایل PDF تعیین کنید. پسازآن، ایمیل شما به PDF تبدیل میشود.
جمعبندی
فایل PDF عنوان و آدرسهای ایمیل فرستنده و گیرنده را دارد. حتی اگر ایمیل در مرورگر یا اوت لوک کوتاه باشد، فایل نهایی در قالب PDF چندصفحه ای خواهد بود ؛ زیرا HTMLهای گوناگون ایمیل در فایل PDF ثبت میشوند و امکان حذف آن ها وجود ندارد. همچنین اگر عکسهای ایمیل را بلاک کنید، فایل PDF بدون آنها ذخیره میشود. درآخر، در صورت نیاز فایل را چاپ کنید.