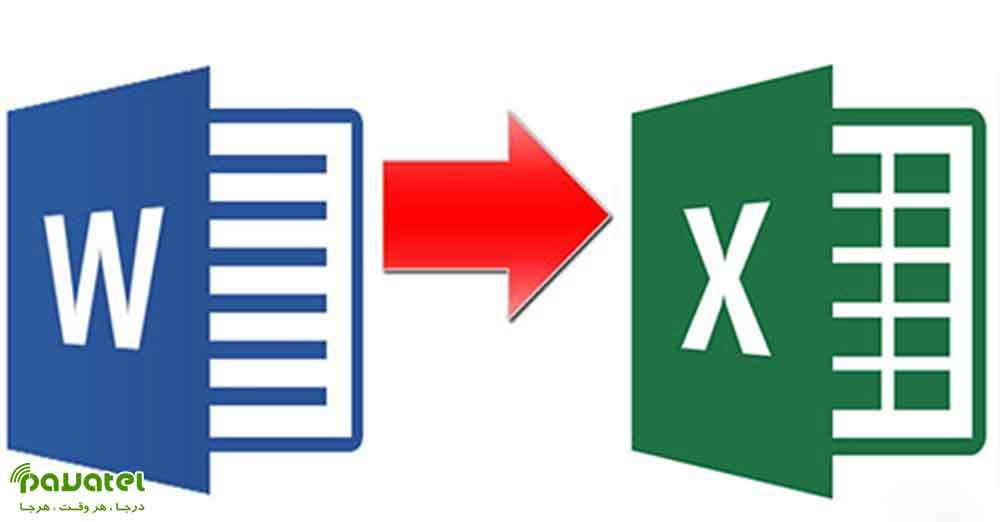همه ما می دانیم که برای نمایش داده ها در قالب جدول ، استفاده از نرم افزار اکسل مرسوم است. اما گاهی اطلاعات ما درون جدولی در فایل ورد قرار دارد. در این حالت نیاز به تبدیل جدول ورد به اکسل داریم که در این بخش به آموزش انجام این کار می پردازیم.
نحوه تبدیل جدول ورد به اکسل
ابتدا سند متنی را برای هرگونه خطای قالب بندی اسکن کنید. قبل از شروع فرآیند تبدیل شما باید اطمینان حاصل کنید که خطایی در سند وجود نداشته باشد و با این کار انتقال به درستی انجام می شود. برای قالب بندی در سند ورد، کلید های Ctrl+Shift+* را فشار دهید. علامت پاراگراف در انتهای خط ها نمایش داده می شود. شما با وارد کردن علائم می توانید بین سلول ها تماییز ایجاد کنید.
علامت پاراگراف بین هر ورودی را جایگزین کنید تا فضای اضافی از بین برود. اکسل بین نوشته ها برای تعیین سطر ها از فضای خالی استفاده می کند اما برای کمک به فرآیند قالب بندی باید آن ها را حذف کنید. برای باز کردن پنجره سرچ و جایگزینی، کلید های Ctrl+H را فشار دهید. سپس عبارت ^p^p را در فیلد وارد کنید. این کد متعلق به دو علامت پاراگراف در یک ردیف است. اگر هر ورودی یک خط است و خطوط خالی بین آن ها وجود دارد، مجدد عبارت ^p را سرچ کنید. یک کاراکتر محدود کننده را در فیلد جایگزین وارد کنید، مانند علامت ~ و در نهایت روی Replace All کلیک کنید.
حالا که نوشته های شما جدا هستند، برای جداکردن ورودی ها نیز Ctrl+H را بزنید. به عنوان مثال ورودی نام در خط اول، ورودی آدرس در خط دوم و کد پستی در خط سوم باشد، یکی از علامت های ^p را در فیلد Find حذف کنید. کاراکتر را در قسمت جایگزین به کاما تغییر دهید و روی Replace All کلیک کنید. برای تکمیل فرآیند قالب بندی، شخصیت محدودیتی را جایگزین کنید. پس از انجام کار های بالا، مجدد Ctrl+H را زده و ~ یا هر شخصیت دیگری که وارد کرده اید را سرچ کنید. باز هم ^p را وارد کرده و روی Replace All کلیک کنید.
فایل را به عنوان یک فایل متنی ساده ذخیره کنید. روی برگه File کلیک کرده و Save As را بزنید. روی منوی کشویی Save as type را انتخاب کنید و فرمت Plain Text را بزنید. یک نام برای فایل خود انتخاب کرده و OK را بزنید. فایل را در اکسل باز کنید. روی File کلیک کرده و Open را انتخاب کنید. در منوی کشویی روی All Excel Files کلیک کرده و Text Files را بزنید. سپس روی Next کلیک کنید. علامت کاما را در لیست پیدا و اتخاب کنید و در نهایت روی Next کلیک کنید. فرمت داده ها را برای هر ستون انتخاب کرده و روی Finish کلیک کنید.
تبدیل جدول از ورد به اکسل
برای این کار نیز باید فرمت قالب بندی جدول خود را در ورد بررسی کنید. روی علامت + کوچکی که در گوشه بالا و سمت چپ جدول ظاهر شده است کلیک کنید تا همه اطلاعات داخل جدول انتخاب شوند. سپس از منو روی دکمه Copy کلیک کنید یا دکمه های Ctrl+C را بزنید. سپس برنامه اکسل را باز کنید.اکنون باید دکمه های Ctrl+V را فشار دهید تا جدول برای انتقال صفحه ورد به اکسل کپی شود.
هر ستون باقیمانده را قسمت بندی و جدا کنید. بسته به نوع داده ای که وارد می کنید، ممکن است لازم باشد برخی از تغییر فرمت های اضافی را انجام دهید. برای تقسیم ستون، روی ستون مورد نظر کلیک کنید تا کل آن انتخاب شود. برگه Data را باز کنید و روی Text to Columns کلیک کنید. حال روی Next کلیک کرده و سپس علامت کاما را از قسمت Delimiters انتخاب نمایید. روی Finish کلیک کنید تا تنظیمات ذخیره شود. ستون دیگری را که باید تقسیم شود را انتخاب کنید و روند را تکرار کنید. به جای کاما به عوان تعریف کننده فضای خالی (Space) را انتخاب کنید.