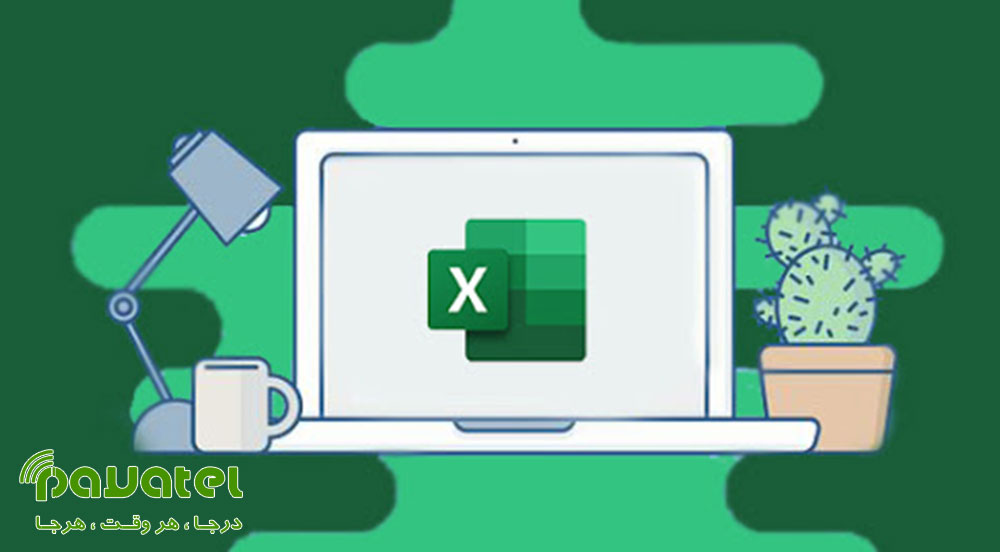نرم افزار مایکروسافت اکسل یکی از نرم افزارهای مجموعه آفیس است. این نرم افزار از انواع نرم افزارهای صفحه گسترده است که جداول بزرگی در ستون و ردیف را در خود جای می دهد. در این بخش می خواهیم نحوه جلوگیری از رند شدن اعداد در اکسل را به شما عزیزان آموزش دهیم.
جلوگیری از رند شدن اعداد در اکسل
رفع مشکل رند شدن اعداد در اکسل برای اعداد بزرگ
در برخی از موارد نیاز است تا شماره های بزرگی مانند شماره کارت اعتباری و.. را وارد کنیم. اما اکسل محدودیت دارید و تنها ۱۵ رقم را نمایش می دهد. به طور مثال در خانه D3 عدد ۳۴۶۰۰۳۶۱۷۹۴۲۵۱۲۱۷۸ را وارد می کنیم که حاوی ۱۸ رقم است.
با فشار دادن اینتر، مشاهده می کنیم که عدد به ۳٫۴۶۰۰۴E+17 تغییر پیدا کرده است. همچنین در بخش فرمول نیز عدد را به شکل ۳۴۶۰۰۳۶۱۷۹۴۲۵۱۲۰۰۰ مشاهده می کنیم. (اعداد بعد از رقم ۱۵ به ۰ تغییر پیدا می کند.)
برای نمایش کل ۱۸ رقم، ابتدا خانه مورد نظر را انتخاب کنید. حال دکمه های Ctrl+1 را فشار دهید تا پنجره Format Cells باز شود. حال باید فرمت Number را انتخاب کنید. رقم اعشار را هم روی ۰ تنظیم کنید.
تا اینجا عدد کامل را در سلول دیدیم اما چگونه عدد های اصلی را مشاهده کنیم؟ برای این کار قبل از وارد کردن عدد، سلول را به عنوان متن قالب بندی کنید. یا می توانید از علامت ‘ قبل عدد استفاده کنید. به طور مثال عدد زیر را وارد کنید.
‘۳۴۶۰۰۳۶۱۷۹۴۲۵۱۲۱۷۸
متوقف کردن فرایند گرد کردن اعداد
- برای حل مشکل رند شدن اعداد در اکسل، از روش زیر استفاده کنید.
- به طور مثال در خانه D3 فرمول =pi() را وارد کنید. ستون E مقدار pi را با تعداد مختلف رقم اعشار نمایش می دهد.
- برای متوقف کردن فرایند، در تب Home روی Number کلیک کنید. حال روی دکمه Increase Decimal کلیک کنید.
- در سلول D3 عدد ۱۲۳۴۵۶۷۸۹ را وارد کنید و ببینید اکسل بسته به عرض ستون، چگونه تعداد رقم ها را رند می کند.
- عرض ستون را به حدی برسانید که عدد کامل نمایش داده شود.
رند شدن اعداد در اکسل برای ارز ها
اکثر ارز ها دو یا چند رقم اعشار دارند. در حسابداری و.. ارز ها نباید گرد شوند تا محاسبات دقیق انجام شوند. برای جلوگیری کردن و حل مشکل روند اعداد صحیح در اکسل، در تنظیماتی که پیش تر آموزش دادیم، مقدار رقم اعشار را روی ۳ یا بیشتر تنظیم کنید.