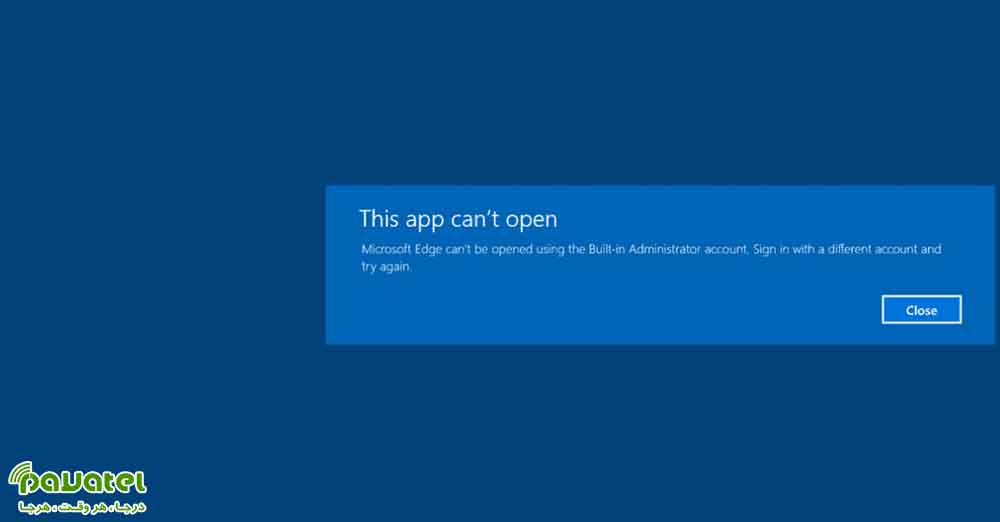اگر از کاربران ویندوز 10 باشید احتمالا تاکنون با این مشکل روبرو شده کنید که به هنگام اجرای یکی از نرم افزارهای مخصوص به ویندوز با پیغام خطای This app can’t open روبرو شده اید. برای رفع ارور This app can’t open در ویندوز 10 روش های مختلفی وجود دارد که در این بخش به آموزش آن ها می پردازیم.
روش های رفع ارور This app can’t open
فعال نبودن سرویس آپدیت ویندوز
برخی از کاربران از باز نشدن برنامه ها در ویندوز ۱۰ در صورت فعال نبودن آپدیت ویندوز خبر داده اند. بنابراین از فعال بودن آن مطمئن شوید. برای مشخص کردن وضعیت این سرویس مراحل زیر را دنبال کنید.ابتدا با فشار دادن همزمان دکمه ویندوز و کلید R قسمت Run را باز کنید و در آن عبارت services.msc را نوشته و اینتر کنید.
Windows Update را در آن پیدا کنید و مطمئن شوید که گزینه Startup روی Manual یا Automatic تنظیم شده باشد. در غیر این صورت،روی Windows Update دوبار کلیک کرده تا قسمت مشخصات باز شود.بعد از باز شدن Properties، گزینه Startup Type را پیدا کرده و آن را روی Manual یا Automatic تنظیم کنید. برای ذخیره تغییرات، روی Apply و سپس OK کلیک کنید.
تغییر دسترسی درایو C
برای تغییر مالکیت یک فولدر، یا یک هارد درایو کارهای زیر را انجام دهید:This PCرا باز کرده و روی درایوی که ویندوز روی آن نصب است راست کلیک کنید و به قسمت Properties بروید. به قسمت Security رفته و روی Advanced کلیک کنید. قسمت Owner را پیدا کنید و روی آن کلیک کنید.
با ظاهر شدن پنجره User or Group روی گزینه Advanced کلیک کنید. سپس Find را کلیک کنید.لیست کاربران و گروه ها نمایش داده می شود. گروه Administrators را انتخاب کنید و OK کنید. در پنجره User or Group روی OK کلیک کنید. در Advanced Security Setting باید مالکیت به Administrator و Administrator Group تغییر کرده باشد.قسمت Replace owner on subcontainers and objects را نیز انتخاب کنید.
Apply و OK کنید تا پروسه کامل شود. هم چنین می توانید Full Control permissions را برای همه گروه APPLICATION PACKAGES انتخاب کنید. در قسمت پارتیشن دیسک، Properties را بار کرده و به قسمت Security بروید. روی Edit کلیک کنید. پنجره Permission for Local Disk نمایش داده می شود و روی Add کلیک کنید.
در پنجره Select User or Group روی Advanced کلیک کرده و Find Now را انتخاب کنید. ALL APPLICATION PACKAGES را پیدا کرده ، انتخاب کنید و OK را بزنید. دوباره OK کنید. اکنون ALL APPLICATION PACKAGES به لیست اضافه شده است. روی آن کلیک کنید و FULL Control را انتخاب کنید. سپس Apply و OK را برای ذخیره تغییرات بزنید.
آپدیت کردن برنامه ها
به قسمت Windows Store بروید. سپس روی حساب کاربری مایکروسافت در گوشه بالا راست کلیک کنید و از منو Downloads and updates را انتخاب کنید. روی Check for updates کلیک کنید و تمام برنامه ها را آپدیت کنید.هم چنین می توانید با استفاده از فرمان آپدیت ها را انجام دهید. برای اینکار ابتدا کلید ویندوز و X را فشار دهید و از منو Command Prompt را انتخاب کنید. سپس در آن فرمان زیر را نوشته و اینتر کنید:
schtasks /run /tn “\Microsoft\Windows\WindowsUpdate\Automatic App Update”
استفاده از عیب یاب مایکروسافت
اگر برنامه ها باز نمی شوند می توانید از عیب یاب ماکروسافت (Microsoft troubleshooter) استفاده کنید. با دانلود کردن و نصب آن بسیاری از مشکلات شما احتمالا برطرف خواهد شد.
نصب مجدد برنامه ها
اگر برنامه خاصی روی ویندوزتان مشکل دارد و باز نمی شود، شاید نیاز باشد آنرا دوباره نصب کنید.ابتدا از منو استارت برنامه را پیدا کرده و روی آن راست کلیک کنید و Uninstall را انتخاب کنید. سپس برنامه را مجدد نصب کنید.