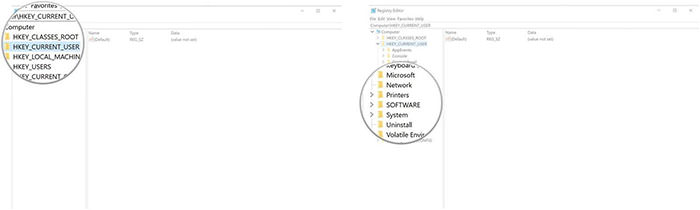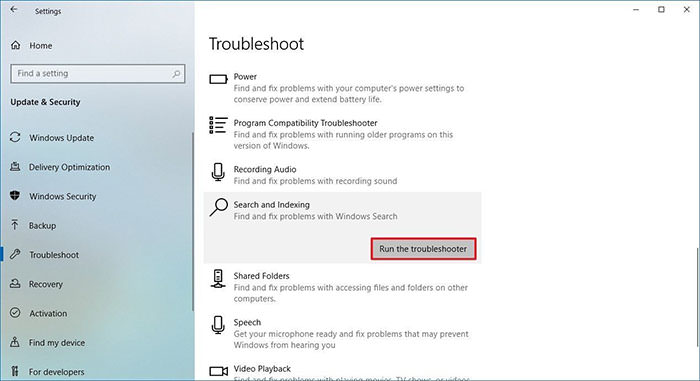برخی مواقع ممکن است با این مشکل مواجه شده باشید یا هم اکنون درگیر آن باشید که قسمت جست و جوی ویندوز 10 شما کار نمی کند. این موضوع دلایل زیادی از جمله درگیر بودن بیش از حد سیستم، درگیر بودن دستیار صوتی کورتانا یا از کار افتادن بخشی از ویندوز دارد. برخی کاربران نیز با مشکل صفحهی خالی مستطیل سرچ و عدم نمایش نتایج، روبهرو شدهاند. برای رفع مشکل Search ویندوز 10 ترفندهای گوناگونی وجود دارد که در این بخش به آموزش آن ها می پرازیم.
رفع مشکل Search ویندوز 10
حذف Bing
بسیاری از راه حلهای مشکل عدم نمایش نتیجهی جستوجو در ویندوز ۱۰ به غیرفعالسازی Bing integration اشاره کردهاند. به این منظور باید با RegEdit کار کنید بنابراین در درجهی اول، پشتیبانگیری از کامپیوتر و رجیستری آن توصیه میشود. پس از تهیهی پشتیبانهای موردنیاز باید بخش سرچ را مجدد فعال کنید:
- کلیدهای میانبر Windows + R را فشار دهید.
- کلمهی regedit را تایپ کرده و سپس کلید Enter را فشار دهید.
- روی HKEY_CURRENT_USER دبل کلیک کنید.
- روی SOFTWARE دبل کلیک کنید.
- روی Microsoft دبل کلیک کنید.
- روی Windows دبل کلیک کنید.
- روی CurrentVersion دبل کلیک کنید.
- روی Search دبل کلیک کنید.
- روی پنل سمت راست پنجرهی Reg edit برای بازکردن منو کلیک کنید.
- روی New کلیک کنید.
- روی D-Word (32-bit) Value کلیک کنید.
- گزینهی BingSearchEnabled را تایپ کنید و کلید Enter را فشار دهید.
- روی ورودی BingSearchEnables که بهتازگی ایجاد کردید، کلیک کنید.
- مقدار 0 را در فیلد Value data وارد کنید.
- روی Ok کلیک کنید.
- روی CortanaConsent دبل کلیک کنید.
- مقدار 0 را در فیلد data تایپ کنید.
- روی OK کلیک کنید.
- کامپیوتر خود را ریاستارت کنید.
حل مشکل سرچ با استفاده از Troubleshooter
استفاده از تنظیمات Troubleshooter راه دیگری برای رفع مشکل سرچ ویندوز 10 می باشد. میتوان این تنظیمات را از اپلیکیشن Settings انجام داد.
- وارد بخش تنظیمات شوید.
- روی Update & Security کلیک کنید.
- روی Troubleshoot کلیک کنید.
- زیر بخش Find and fix other problems، گزینهی search and indexing را انتخاب کنید.
- روی دکمهی Run the troubleshooter کلیک کنید.
- گزینهای را انتخاب کنید که توصیفگر موقعیت شما است. برای مثال در اینجا Files don’t appear in search results.
- روی دکمهی Next کلیک کنید.
- با مسیرهای روی صفحهی نمایش کار را ادامه دهید.
- پس از تکمیل مراحل، قابلیت search دوباره روی کامپیوتر شما فعال خواهد شد.
رفع مشکل Search ویندوز 10 با restart
برای انجام این روش باید مراحل زیر طی شوند:
- کلیک راست روی نوار وظیفه و انتخاب گزینهی Task Manager.
- روی تب Details کلیک کنید.
- روی فرایند SearchUI.exe راستکلیک کنید و دکمهی End task را انتخاب کنید.
- روی دکمهی End Process کلیک کنید.