داستان پاورپوینت بر میگردد به دهههای پیش! زمانی که ممکن است به یاد داشته باشید که سخنرانهای بسیار حرفهای از دستگاه اسلاید استفاده میکردند و اسلایدهای رنگی و 35 میلیمتری خود را در دستگاه میگذاشتند و تصاویری را به نمایشش میگذاشتند. این روزها در بسیاری از کنفرانس ها از این نرم افزار قدرتمند استفاده می شود. یکی از امکانات جالب این برنامه ، افزودن افکتهای انیمیشنی و متحرک است که پرزنتیشن را برای بیننده جذابتر میکند. با ما همراه باشید تا نحوه ساخت انیمیشن در پاورپوینت را یاد بگیرید.
ساخت انیمیشن در پاورپوینت
ساخت انیمیشن به صورت ترکیبی
در این حالت میتوان همزمان چندین افکت انیمیشنی را بر یکی از اجزای اسلاید پاورپوینت اعمال کرد. با شخصیسازی تنظیمات هر افکت ترکیب خاصی را میتوان پدید آورد. با استفاده از ابزار Animation Pane امکان کنترل انیمیشن های اسلاید برایتان فراهم می شود. برای نمایش Animation Pane، در نرمافزار PowerPoint خود به سربرگ Animations رفته و دکمهای با همین عنوان را انتخاب کنید. سپس جزئی از اسلاید را انتخاب کنید. دکمه Add animation را بزنید یا انیمیشنی را از گالری نمونه در سمت چپ صفحه انتخاب کنید. این گزینه اولین افکت را بر روی آن جزء اعمال میکند.

اگر می خواهید انیمیشن های دیگری اضافه کنید دوباره روی دکمه Add Animation را کلیک کنید. سپس بر روی انیمیشن بعدی راست کلیک کرده و گزینه Start With Previous را انتخاب کنید تا هر دو انیمیشن همزمان شوند. اگر گزینه After previous را انتخاب کنید، انیمیشنها پشت سر هم قرار میگیرند.
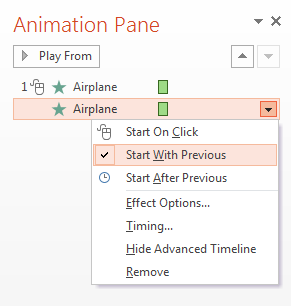
به این ترتیب شما موفق به ساخت یک انیمیشن ترکیبی شده اید. بعد از اینکه چند افکت اعمال شد، میتوانید افکتها را در Animation Pane مشاهده کنید. علاوه بر ان می توانید گزینه های مختلفی برای افکتی که انتخاب کرده اید ، در اختیار داشته باشید. مثلاً میتوانید جهت افکت Fly in را تغییر دهید. برای این کار، بر روی افکتی از لیست نوار جانبی راست کلیک کرده و آیتم Effect Options را از منوی کشویی انتخاب کنید، با این کار پنجرهای باز شده و تنظیمات افکت نمایش داده میشود. همچنین میتوانید انیمیشنی را انتخاب کرده و بر روی منوی کشویی Effect Options در سمت راست سربرگ Animations کلیک کنید.
زمانبندی انیمیشن نیز از بخش Animation Pane امکان پذیر است. این بدان معناست که می خواهید انیمیشن در طی چه زمانی اجرا شود. میتوانید با راست کلیک کردن بر انیمیشن و انتخاب گزینه Timing عدد وارد کنید. همچنین اگر می خواهید انیمیشن تکرار شود، میتوانید تعداد تکرار را در همین پنجره تعیین کنید.
ساخت انیمیشن ساده در Powerpoint به صورت مسیر حرکت شخصی سازی شده
اگر قصد دارید برای انیمیشنی همچون Fly in نقطه مبدا و مقصد مشخص کنید ، باید مراحل زیر طی شود:
جزئی را انتخاب کنید. گزینه Add Animation را انتخاب کنید. در انتهای لیست گزینه Motion paths را مشاهده خواهید کرد. حالتی که مد نظرتان است را انتخاب کنید. با انتخاب گزینه Custom Path می توانید مسیری را آزادانه ترسیم کنید. در نهایت کلید Esc را فشار دهید. نقطه سبز حالت اولیه انیمیشن و نقطه قرمز موقعیت پایانی را نشان میدهد.











