آموزش ساخت گیف از روی عکس در فتوشاپ
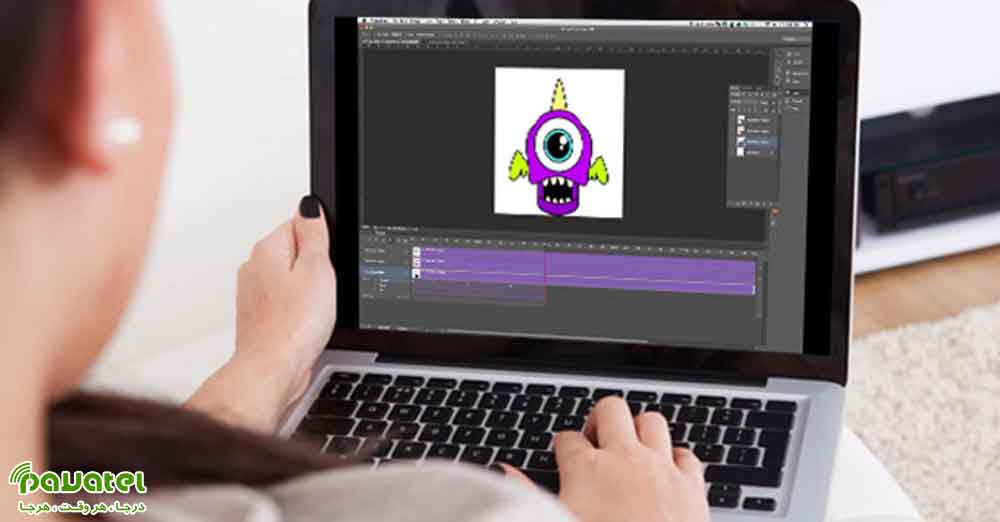
گیف (GIF) پسوندی 3 حرفی برای تصاویر متحرک است (البته لزوما همه گیفها متحرک نیستند). این فرمت در سال 1987 تولید شد و بعدها به حدی پرکاربرد شد که در سال 2012 از آن به عنوان کلمه سال یاد کردند. ابزارهای مختلفی نیز برای ساخت گیف بصورت آنلاین و آفلاین وجود دارد. منابعی نیز وجود دارند که می توانید در آن ها گیف های آماده دانلود کنید. یکی از بهترین نرم افزارهای گرافیکی که همه ما میشناسیم نیز امکان ساخت گیف را برایمان فراهم کرده است. پس با ما همراه باشید تا نحوه ساخت گیف از روی عکس در فتوشاپ را یاد بگیرید.
مراحل ساخت گیف از روی عکس در فتوشاپ
مرحله اول: باز کردن عکس ها در فتوشاپ
به منوی File رفته و مسیر Scripts > Load Files Into Stack را دنبال کنید. به کمک این گزینه قادر خواهید بود تا تمام عکسهای خود را به صورت یکجا لود کرده و نیازی نیست که هر عکس را جداگانه در فتوشاپ باز کنید. بعد از دنبال کردن آدرس بالا فتوشاپ از شما درخواست میکند که فایلهای خود را انتخاب کنید. با کلیک بر روی Browse، هر فایلی که میخواهید از روی آن گیف بسازید را انتخاب کرده و سپس بر روی OK کلیک کنید. فتوشاپ به صورت خودکار برای هر عکسی که انتخاب کردهاید یک لایه میسازد.
مرحله دوم: باز کردن تایم لاین فتوشاپ
برای باز کردن تایم لاین به منوی Window رفته و بر روی Timeline کلیک کنید تا پنجره تایم لاین در پایین نمایشگر شما ظاهر شود.
مرحله سوم: ساخت فریم انیمیشن
در این مرحله برای ساخت فریم انیمیشن، در قسمت وسط تایم لاین حالت Create Video Timeline را به Create Frame Animation تغییر داده و بر روی آن کلیک کنید. ساختن فریم انیمیشن به شما قابلیت ویرایش فریم به فریم را خواهد داد؛ به همین دلیل است که این کار بسیار حائز اهمیت است.
مرحله چهارم: دادن لایه به هر فریم
هنگام ساخت GIF در فتوشاپ، باید اطمینان حاصل کنید که هر فریم، لایه جداگانه خود را دارد. برای این کار از منوی Select گزینه Timeline را انتخاب کنید. سپس بر روی منوی Timeline (علامت سه خط افقی کوچک در سمت راست بالای تایم لاین) کلیک کرده و Create New Layer For Each Frame را انتخاب کنید.
مرحله پنجم: ساختن فریم ها از لایه ها
در گام بعدی مجددا به منوی تایم لاین رفته اما اینبار بجای Create New Layer For Each Frame، بر روی Make Frames From Layers کلیک کنید. با این کار میتوانید هر فریم را در تایم لاین خود انتخاب کرده و طبق نظر خودتان ویرایش کنید. تا به اینجای کار، مراحل مهم برای ساخت گیف در فتوشاپ را پشت سر گذاشتهاید و تنها طی کردن چند مرحله دیگر برای به پایان رساندن کار نیاز خواهد بود.
مرحله ششم: زمانبندی فریم
در این مرحله مشخص خواهید کرد که هر فریم به چه مدت باید پخش بشود. برای زمانبندی فریم فتوشاپ، فریمی که میخواهید زمانبندی کنید را انتخاب کرده و بر روی فلش کوچک رو به پایین که در زیر هر فریم قرار دارد کلیک کنید تا بتوانید زمان مورد نظر خود را انتخاب کنید.
مرحله هفتم: تنظیمات تکرار
در تنظیمات تکرار که به طور پیشفرض بر روی «یک بار» تنظیم شده است، میتوانید انتخاب کنید که فایل گیف تولید شده چند بار پخش شود.
مرحله نهم: خروجی گرفتن از تایم لاین فتوشاپ و ذخیره و انتشار گیف
ذخیره گیف در فتوشاپ کمی با ذخیره کردن فایلهای دیگر که از طریق گزینه Save انجام میشود متفاوت است. برای ذخیره فایل گیف خود مسیر (File > Export > Save for Web (Legacy را دنبال کرده و فایل خود را با یک نام مناسب ذخیره کنید. حالا میتوانید در خارج از فتوشاپ و در مسیری که فایل گیف را ذخیره کردید به آن دسترسی داشته باشید.









