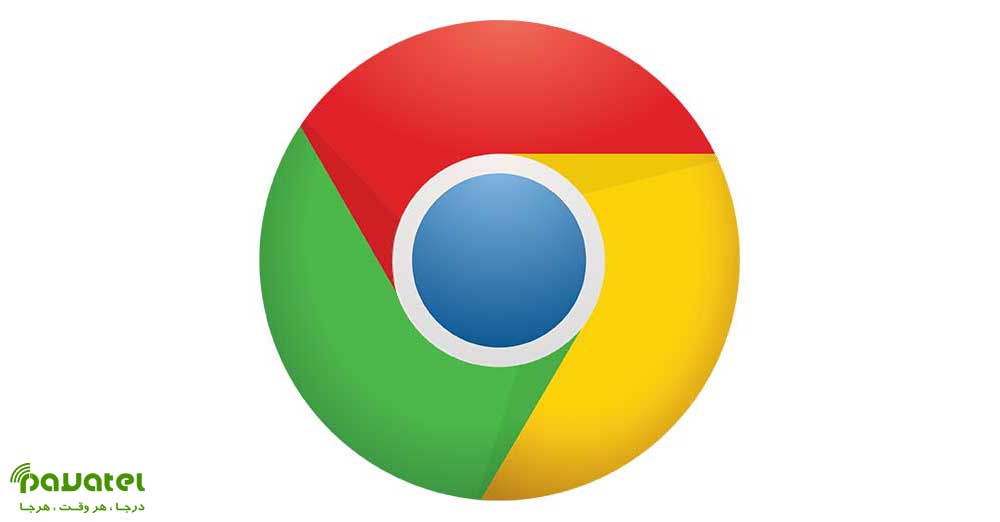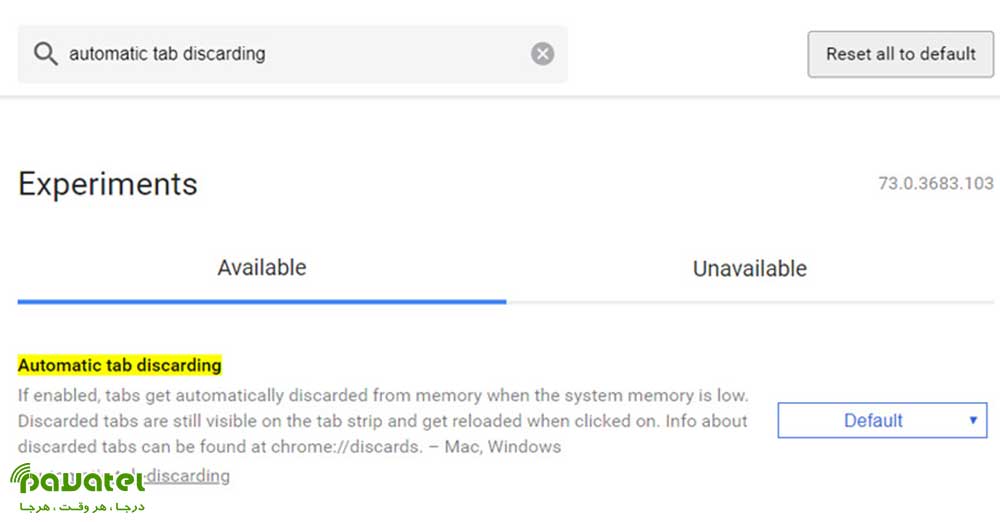گوگل کروم (Google Chrome) عنوان یکی از مرورگرهای وب قدرتمند و رایج امروزی است که توسط شرکت گوگل طراحی و توسعه داده شده است و مطابق آمارها در حال حاضر بیشترین سهم بازار مرورگرها را در اختیار دارد. مشکل اصلی این مرورگر ، مصرف زیادی حافظه رم است. اما چرا گوگل کروم حافظه رم زیادی مصرف می کند ؟
چرا گوگل کروم حافظه رم زیادی مصرف می کند ؟
آیا این موضوع صحت دارد؟
سالها قبل، تنها جواب این سؤال «بله» بود. اما در سال ۲۰۱۹ با مقایسهی این مرورگر با دیگر نمونهها، میتوانیم ببینیم که همواره شاهد این موضوع نیستیم. حتی گاهی اوقات فایرفاکس، اپرا، مایکروسافت اج و سافاری نسبت به گوگل کروم حافظه رم بیشتری اشغال میکنند.
چرا کروم بخش عظیمی از حافظه رم را مورد استفاده قرار میدهد؟
هرکدام از برنامهها، تعدادی عملیات پردازشی در حافظه رم اجرا میکنند که بخش مهمی از فعالیتهای سیستم بر دوش آنها قرار دارد. رم یک حافظه موقت برای انواع و اقسام دادهها است و باید خاطرنشان کنیم که بسیار سرعت بالایی دارد. به همین خاطر پردازنده برای دسترسی به داده موجود در حافظه رم، نسبت به هارد درایو و حتی حافظه SSD، با سرعت بسیار بیشتری میتواند عمل کند.
کروم، فایرفاکس و اپرا، هر تب، پلاگین و افزونه را در بخشهای مختلف رم ذخیره میکنند. از این فرایند تحت عنوان جداسازی یا isolation یاد میشود و بهرهگیری از آن جلوی تداخل این بخشهای مختلف را میگیرد. بنابراین، وقتی که Task Manager یا Activity Monitor را باز میکنید، میتوانید ببینید که گوگل کروم (همچنین فایرفاکس و اپرا) موارد مختلفی را نشان میدهند.
چطور میتوان استفاده کروم از حافظه رم را محدود کرد؟
با استفاده از ابزار تسک منیجر کروم (Chrome Task Manager) می توانید سرعت وبگردی در این مرورگر را افزایش دهید.
بهرهگیری از بخش Flags
کروم حاوی قابلیتهای آزمایشی جذابی است که آنها را در بخش Flags قرار داده است. یکی از این قابلیتها، کاری میکند که در صورت پایین بودن فضای آزاد حافظه رم، تبهای بلااستفاده این حافظه را اشغال نکنند و فقط در صورت کلیک بر آنها فعال شوند. ابتدا در نوار آدرس عبارت chrome://flags را تایپ کنید و بعد از جستجوی automatic tab discarding، گزینهی موردنظر را فعال کنید.