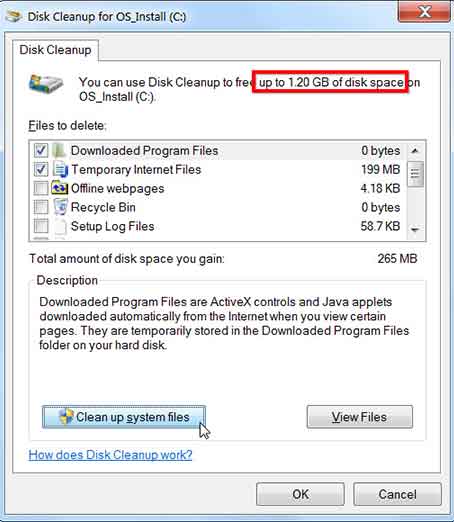با افزایش سن کامپیوتر، سرعت آن کاهش مییابد. یکی از دلایل این کاهش سرعت، پر شدن هارد اینترنال سیستم است. در بسیاری از موارد وجود فایلهای قدیمی و بدون استفاده این حافظه را اشغال می کنند که با حذف آنها نه تنها میزان حافظه بیشتری در دسترستان خواهد بود، بلکه سرعت سیستم افزایش چشمگیری خواهد داشت. از این رو در این بخش می خواهیم به آموزش چند روش کاربردی برای آزادسازی فضای حافظه در ویندوز بپردازیم.
روش های آزادسازی فضای حافظه در ویندوز
استفاده از Disk Cleanup
با استفاده از این ابزار کاربردی در ویندوز می توانید از شر فایلهای موقتی و دیگر اطلاعات غیرضروری خلاص شوید. کافیست بر روی درایو مورد نظر خود در My Computer راست کلیک کرده و وارد قسمت Properties شوید. در پنجره Properties، بر روی گزینه Disk Cleanup کلیک کنید. انواع فایلهای مورد نظر خود را برای پاکسازی انتخاب کرده و بر روی OK کلیک کنید. انتخابهای شما شامل فایلهای موقت، فایلهای Log، فایلهای حذف شده شما و سایر فایلهای غیرمهم میباشد. علاوه بر این، با کلیک بر Clean up system files امکان حذف فایلهای سیستمی هم وجود دارد.
بعد از این کار، روانهی بخش More Options شوید تا بتوانید با کلیک بر گزینهی Clean up در قسمت System Restore and Shadow Copies تمام اطلاعات مربوط به «ریستور» (Restore) ویندوز به غیر از جدیدترین اطلاعات ثبت شده را حذف کنید. البته قبل از کلیک بر این گزینه، از کارکرد درست سیستم خود اطمینان حاصل کنید زیرا با حذف این اطلاعات، نمیتوانید از اطلاعات قدیمی ریستور برای بازگشت به وضعیت سابق بهره ببرید.
حذف برنامهها و اپلیکیشنهای اضافی
شما میتوانید برنامههای ویندوز خود را در Control Panel و در قسمت Programs and Features از طریق ستون Size، بر اساس فضای اشغالی از هارد دیسک مرتب کنید. آسانترین راه برای دسترسی به این قسمت، جست و جو کردن عبارت “Uninstall programs” در نوار Search ویندوز میباشد.
البته لازم به ذکر است از آنجا که ممکن است بعضی از برنامهها میزان فضای اشغالی خود را به سیستم گزارش نکنند، این مرتب سازی همیشه به طور دقیق عمل نمیکند. در واقع ممکن است یک برنامه فضای قابل توجهی از هارد دیسک شما را اشغال کند، اما فضای اشغالی آن کمتر و یا اصلا محاسبه نشود.
تحلیل محتویات حافظه
برای اینکه بدانید که چه نوع محتویاتی حافظه داخلی سیستم را اشغال کردهاند، باید از برنامههای تحلیل حافظه استفاده کنید. این برنامهها، حافظه داخلی را اسکن میکنند و انواع و اقسام محتویات موجود در ویندوز را تشخیص میدهند و از بین برنامههای موجود، ما استفاده از WinDirStat را توصیه میکنیم. بعد از اسکن سیستم، WinDirStat نشان میدهد که کدام پوشهها و انواع فایلها بیشترین حجم از حافظه سیستم را اشغال کردهاند. فقط مراقب باشید که در این میان، فایلهای مهمی را حذف نکنید. اگر پوشهی حجیمی از یک برنامه در پوشه Program Files را مشاهده کنید، برای رهایی از برنامه موردنظر بهتر است به صورت اصولی آن را حذف کنید. روی هم رفته، اگر میزان حجم اشغال شده از جانب برنامهها در Programs and Features نمایش داده نشود، از طریق این برنامه میتوانید حجم دقیق پوشههای اصلی آنها را مشاهده کنید.
حذف فایلهای موقت
شما میتوانید فایلهای پنهان برنامههای خود را با استفاده از برنامههای مختلف نظیر “CCleaner” و یا به صورت دستی از طریق پوشه محل نصب برنامه مورد نظر، پاکسازی کنید.
شناسایی فایلهای تکراری
در زمینهی شناسایی فایلهای تکراری مانند عکسها، برنامههای زیادی وجود دارد که بسیاری از آنها هم رایگان هستند. ولی در بین آنها، توصیه میکنیم از برنامه پولی Duplicate Cleaner Pro استفاده کنید که رابط کاربری جذابی دارد و علاوه بر این، از امکانات گسترده و متنوعی برای این یافتن و حذف فایلهای تکراری بهره میبرد.