آموزش رفع ارور Location is not available در ویندوز
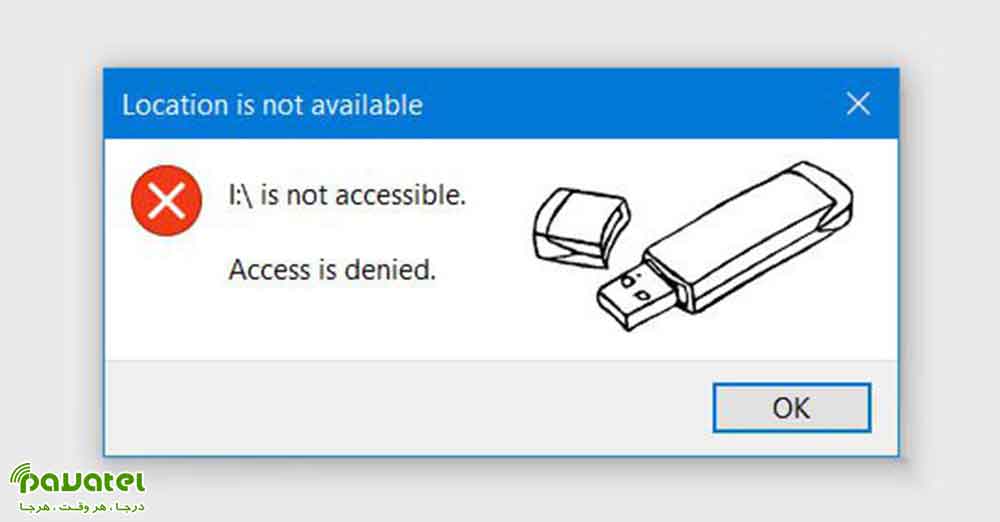
یکی از خطاهای رایجی که اغلب کاربران هنگام اتصال هارد اکسترنال و یا فلش مموری به کامپیوتر خود با آن مواجه می شوند ، Location is not available می باشد. هر چند گاهی پیش آمده است که برای باز کردن یک پوشه در ویندوز هم با این مشکل برخورد می کنیم. روش های مختلفی برای رفع ارور Location is not available در ویندوز وجود دارد که ما در این بخش به آموزش آن ها می پردازیم.
روش های رفع ارور Location is not available در ویندوز
استفاده از قابلیت Restore در ویندوز 8
- به درایوی که ویندوز را در آن نصب کرده اید بروید. این درایو معمولا همان درایو C است.
- پوشه ای که نام کاربری شما روی آن است را باز کنید.
- روی آیکون Desktop کلیک راست کنید و Properties را انتخاب نمایید.
- در تب Location روی دکمه Restore Default کلیک کنید.
- در نهایت ویندوز را ریستارت نمایید.
کپی کردن پوشه دسکتاپ در System Profile
گاهی اوقات دلیل بروز خطای Location is not available پیدا نکردن پوشه ای به نام Desktop در مسیر System Profile است. بنابراین برای حل آن می توانیم به صورت دستی این پوشه را در مسیر مورد نظر کپی کنیم. برای این کار به مسیری که در روش قبلی گفته شد رفته و این بار پوشه Desktop را کپی کنید. سپس به مسیر C:\Windows\system32\config\systemprofile بروید و این پوشه را در آنجا Paste نمایید.
بروزرسانی تنظیمات RPC
- روی دکمه استارت ویندوز کلیک کرده و Services را تایپ کنید.
- در پنجره باز شده گزینه Remote Procedure Call را بیابید.
- مقدار Satus این گزینه باید به Automatic تغییر کند.
- مقدار RPC Locator نیز باید به Manual تغییر کند.
- این تغییرات را ذخیره کرده و از این بخش خارج شوید.
ریست تنظیمات مربوط به محدودیت های کاربران
اول از همه اگر کامپیوتر شما عضوی از یک شبکه است آن را از حالت Sharing خارج کنید. در این روش باید مشخص کنیم که دقیقا کدام پوشه خطا را دریافت می کند. در اینجا فرض می کنیم که این پوشه، همان پوشه Documents است. سپس به انجام مراحل زیر بپردازید:
- در خط فرمان cmd این عبارت را تایپ کنید: cd/users. در اینجا باید به پوشه C:/users برویم.
- تایپ کنید: cd/ username. به جای username باید نام کاربری که در ویندوز استفاده می کنید را بنویسید.
- حالا این عبارت را وارد کنید: icacls Documents/reset/t/q و دکمه Enter را بزنید.
- حالا باید دسترسی به پوشه مورد نظرتان در حالت کامل و بدون محدودیت قرار گرفته باشد.
- این فرآیند را برای هر کدام از پوشه هایی که دارای این مشکل هستند باید تکرار کنید.










ببخشید من توی اون پوشه ک میرم اصلا ایکون دسکتاپ نیست
دوست عزیز شما می توانید از سایر روش های آموزش داده شده استفاده کنید
خوب داداش پوشه دسکتاپ و بزار
سلام یه سوال من واسم یه ایموجی برای کامپیوترم امده ویدووز 8 رفتم مترجمش کردم نوشته بود اخیرا موقعیت شما در دسترس بود است خیلی ترسیدم باید چیکار کنم ؟؟؟؟
سلام،
میبخشید من یکی از درایوهای هارد اینترنال بعلت درست عمل نکردن نرم افزار قفل گذاری این مشکل واسش پیش اومده در properties اون درایو تب security وجود نداره…
Win7 و 8.1
لطف میکنید راهنمایی کنید
سپاس