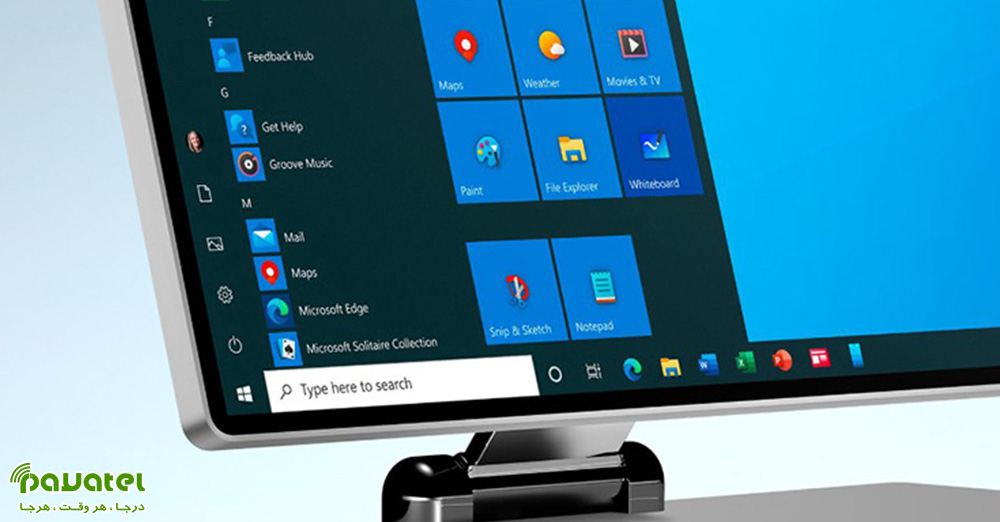در سیستم عامل ویندوز برای نمایش فایل ها و پوشه ها آیکون های خاصی طراحی شده اند. اما کاربران می توانند متناسب با سلیقه خود این آیکون ها را شخصی سازی کنند. پس با ما همراه باشید تا نحوه تغییر آیکون های ویندوز را یاد بگیرید.
تغییر آیکون های ویندوز
تغییر Desktop Icons
به بخش Desktop Icon Settings بروید. برای تغییر این آیکون های ویندوز ۱۰ به Settings و سپس Personalization بروید. حال وارد بخش Themes و سپس Desktop Icon Settings شوید. در ویندوز ۸ و ۱۰ میتوانید از طریق Control Panel و سپس Personalize و پس از آن Change Desktop Icons این تغییرات را انجام دهید.
در پنجره باز شده سربرگ Desktop icons را انتخاب کنید و از میان بخشهای موردنظر یکی را انتخاب کنید. به عنوان مثال، روی This PC کلیک کنید. حال دکمه Change Icon را بزنید. در این بخش هر آیکونی را که بخواهید، میتوانید انتخاب کنید. همچنین میتوانید با کلیک روی Browse از آیکونهایی که خودتان دارید، استفاده کنید. هر فایلی که پسوند EXE، DLL یا ICO داشته باشد، میتواند به عنوان آیکون استفاده شود. پس از وارد کردن فایل، در بخش Change Icon، آیکونی که وارد کردید نمایان میشود. آن را انتخاب کنید و سپس OK را بزنید.
هر زمان که بخواهید این تغییرات را به حالت اولیه برگردانید به Desktop Icon Settings بروید و آیکون موردنظر را انتخاب کنید و Restore Default را بزنید.
تغییر آیکون فولدر
- روی پوشه راست کلیک کنید. Properties را بزنید.
- به سربرگ Customize بروید. Change Icon را بزنید.
- در این بخش میتوانید آیکون موردنظر را انتخاب کنید یا با کلیک روی Browse از میان آیکونها خودتان یکی را انتخاب کنید.
- در صورت انتخاب آیکون خودتان باید در بخش Change Icon آن را مشاهده کنید. رویش کلیک کنید. در نهایت با زدن روی OK، آیکون شما تغییر خواهد کرد.
- در این حالت، پوشهای دیگر در این فولدر ایجاد میشود که اطلاعاتی درون آن وجود دارد.
- این پوشه را نباید پاک کنید زیرا حاوی تغییراتی است که اعمال کردهاید. این فایل با فرمت ICO است. بهتر است آن را پنهان کنید.
تغییر آیکن برنامه های ویندوز
شما میتوانید برای نوع خاصی از فایلها هم آیکون بگذارید. به عنوان مثال، برای فایلهای PNG آیکونی متفاوت از فایلهای GIF انتخاب کنید تا این گونه دستهبندی و کار کردن با آنها برایتان راحتتر شود. برای تغییر شکل آیکن در ویندوز ۱۰ و… در این حالت باید نرمافزار File Types Manager را دانلود کنید. نیاز به نصب برنامه نیست.
- آن را از حالت زیپ خارج کنید و روی FileTypesMan.exe دو بار کلیک کنید.
- روی Default Icon کلیک کنید.
- در این بخش میتوانید فایلهایی را که از یک فرمت هستند، مشاهده کنید. روی آیکون Find که به شکل یک پوشه و ذرهبین است کلیک کنید.
- سپس در بخش Find what فرمت موردنظر را بنویسید. با کلیک روی Find Next میتوانید سایر فایلهایی را که به این فرمت هستند مشاهده کنید.
- با کلیک روی Cancel این پنجره بسته میشود. حال روی فرمت موردنظر راست کلیک کنید و Edit Selected File Type را بزنید.
- در پنجره Edit File Type روی … کنار Default Icon کلیک کنید.
- در این جا پنجره Change Icon باز خواهد شد که به شیوهای که در موارد بالا توضیح دادیم، میتوانید آیکون موردنظر را انتخاب کنید.