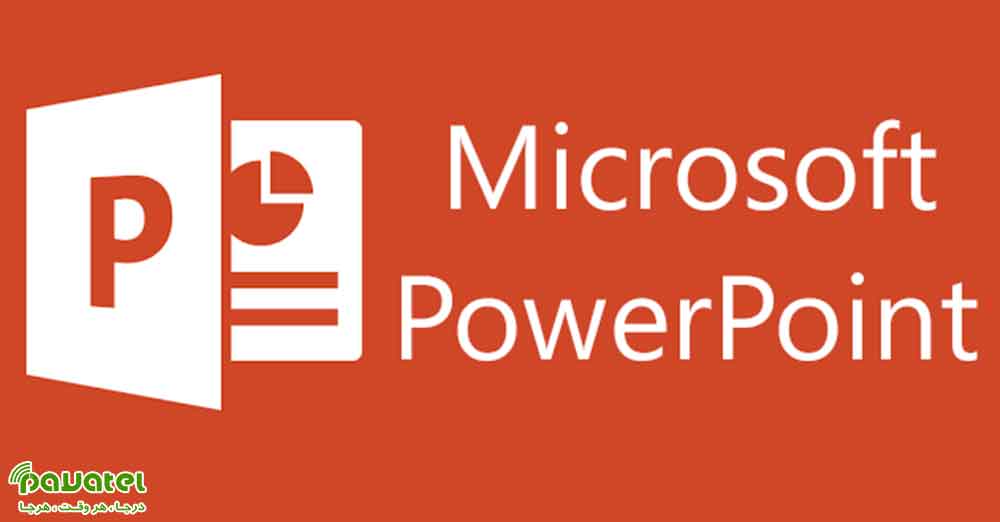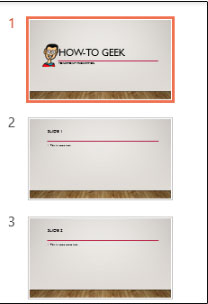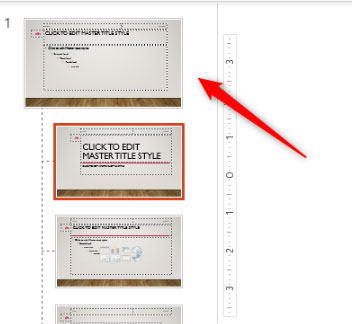مایکروسافت پاورپوینت یک نرم افزار محبوب در میان کاربران است، چرا که هم کار کردن با آن آسان است و هم این که در آن ابزارهای متنوعی وجود دارد که می توان از آن ها برای ساختن یک ارائه قدرتمند استفاده کرد. گاهی نیاز دارید که ساختار اسلایدها را بصورت جداگانه تغییر دهید که به راحتی امکان پذیر است. اما اگر بخواهید در تمامی اسلایدها یک تغییر مشترک ایجاد کنید چه؟ در این بخش می خواهیم به آموزش تغییر ساختار اسلایدها در پاورپوینت بصورت یکجا بپردازیم.
تغییر ساختار اسلایدها در پاورپوینت بصورت یکجا
فایل پاورپوینت خود را باز کنید. احتمالا این فایل ساختار و فرمتینگ خاصی دارد که قصد دارید آن را تغییر دهید. به تصویر زیر دقت کنید.
در این مثال با ساختار زیر رو به رو هستیم:
- رنگ: Gallery
- فونتها
- سرتیترها: Gill Sans MT
- بدنه: Gill Sans MT
- افکتها: Gallery
- حالت تصویر پس زمینه: Style 10
- گرافیکهای پس زمینه: کف چوبی
وقتی آماده اعمال تغییر روی فرمتینگ یا ساختار شدید، گزینه Slide Master را از گروه Master Views انتخاب کنید. این گروه در تب View در دسترس قرار گرفته است. اولین اسلاید فرزند به صورت پیش فرض انتخاب شده است. مطمئن باشید که اسلاید مادر که در بالای آن قرار گرفته است را انتخاب میکنید. در غیر این صورت تغییراتی که در ادامه اعمال میکنیم روی همه اسلایدها اعمال نخواهد شد.
اگر قصد دارید تم جدیدی برای ارائه خود انتخاب کنید از همینجا اقدام نمایید. Themes را از گروه Edit Theme انتخاب کرده و سپس تم مد نظرتان را برگزینید. هرکدام از تمها با فونتها، رنگها، افکتها و موارد خاص دیگر همراه شدهاند و انتخابهای زیادی در اختیارتان قرار خواهد داشت. اگر میخواهید تم کنونی را نگه دارید اما قصد دارید برخی از ساختار آن را تغییر دهید، میتوانید از گزینههای موجود در بخش Group بهرهمند شوید.
گزینههای مختلف برای تغییر ساختار را در ادامه میآوریم:
- رنگها: با تغییر این گزینه میتوانید همه رنگهای به کار رفته در ارائه خود را دستخوش تغییر کنید.
- فونتها: همه فونتهای به کار رفته در سرتیترها و بدنه را تغییر میدهد.
- افکتها: همه افکتهای ظاهری (سایهها، حاشیههای ایجاد شده و … ) مربوط به آبجکتهای مختلف در ارائه را تغییر میدهد.
- Background Styles: حالت تصویر پس زمینه انتخابی را تغییر میدهد.
- Hide Background Graphics: تصویر پس زمینه که همراه با تم است را مخفی کرده و یا از حالت مخفی خارج میکند. البته به یاد داشته باشید که این گزینه تنها به صورت اسلاید به اسلاید کاربرد دارد.
برای اعمال تغییرات، گزینه مد نظر خود را از منوی یاد شده انتخاب کنید و تغییر مد نظرتان را برگزینید.
روند یاد شده را برای هر کدام از بخشهای دیگر که میخواهید تغییر دهید تکرار کنید. به عنوان مثال ما در این مثال تغییرات عنوان شده در زیر را اعمال میکنیم:
- رنگها: Green Yello
- فونتها:
- سرتیترها: Calibri
- بدنه: Calibri
- افکتها: Glossy
- Background Style: مورد Style 10
- Hide Background Graphics: تنها برای تیترها
بعد از اعمال تغییرات مد نظر خود، گزینه Close Master View را انتخاب کنید تا گروه بسته شود.