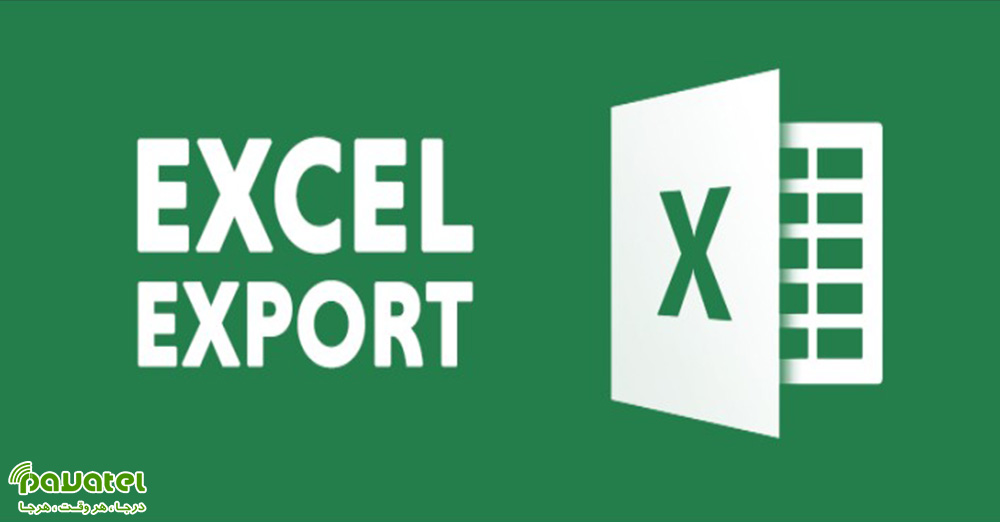اکسل یک نرم افزار محبوب صفحه گسترده است که کاربران زیادی را در دنیا به خود اختصاص داده است. پس از ساخت یک فایل در این نرم افزار، نیاز به خروجی گرفتن از آن دارید. در این بخش می خواهیم روش های مختلف خروجی گرفتن از اکسل را به شما عزیزان آموزش دهیم.
روش های مختلف خروجی گرفتن از اکسل
روش اصلی
اصلی ترین و آسان ترین روش خروجی گرفتن در اکسل که نیاز به تنظیمات خروجی اکسل خاصی نبوده و جداول شما را به صورت PDF یا XPS ذخیره میکند. برای استفاده اصلی ترین روش خروجی فرم در اکسل ابتدا از منوی File بر روی Export کلیک کنید. سپس گزینه Create PDF/XPS را انتخاب کنید.
سپس در پنجره جدید نام فایل را در قسمت File Name وارد کرده و نهایتا گزینه Publish را انتخاب کنید تا فایل اکسل به صورت PDF یا XPS (قابل انتخاب در قسمت Save as type) در مسیر دلخواه ذخیره شود.
در فایل Text
به صورت پیشفرض خروجی اکسل در فرمت xlsx تنظیم میشود اما شما می توانید خلاف این قاعده عمل کنید. بعد از اتمام کار با اکسل، از منوی File گزینه Save As را انتخاب کنید. پس از انتخاب پوشه و مسیر مورد نظر، Save as type را بر روی گزینه Unicode Text قرار دهید. سپس بر روی Save کلیک کنید. پس از کلیک بر روی Save در مرحله قبل، پیغامی به شما نمایش داده میشود که در آنجا باید Yes را انتخاب کنید. با اینکار درواقع جدول خود را به صورت فایل Text و پسوند txt ذخیره خواهید کرد.
به کمک کد ویژوال بیسیک (VBA)
وارد اکسل شده و با استفاده از کلید های ALT + F11 اقدام به باز کردن Microsoft Visual Basic for Applications کنید. سپس از منوی Insert گزینه Module را انتخاب کنید سپس کد های زیر را درون آن قرار دهید :
Sub ExportRangetoFile()
‘Update 20130913
Dim wb As Workbook
Dim saveFile As String
Dim WorkRng As Range
On Error Resume Next
xTitleId = “KutoolsforExcel”
Set WorkRng = Application.Selection
Set WorkRng = Application.InputBox(“Range”, xTitleId, WorkRng.Address, Type:=8)
Application.ScreenUpdating = False
Application.DisplayAlerts = False
Set wb = Application.Workbooks.Add
WorkRng.Copy
wb.Worksheets(1).Paste
saveFile = Application.GetSaveAsFilename(fileFilter:=”Text Files (*.txt), *.txt”)
wb.SaveAs Filename:=saveFile, FileFormat:=xlText, CreateBackup:=False
wb.Close
Application.CutCopyMode = False
Application.DisplayAlerts = True
Application.ScreenUpdating = True
End Sub
سپس از روی کیبورد کلید F5 را زده تا کد ها اجرا شوند. سپس از اجرای کد ها دیالوگی باز خواهد شد که در آن باید محدوده خروجی را مشخص کنید. OK را بزنید. سپس از قسمت File Name نام خروجی را نوشته و Save را بزنید تا عمل خروجی انجام گردد.
ابزار Kutools
برای خروجی فرم در اکسل به کمک ابزار Kutools ابتدا نیاز دارید تا این ابزار را با رفتن به سایت اصلی Kutools دانلود و نصب نمایید. حالا در اکسل قسمت مورد نظر را برای خروجی انتخاب نمایید (برای مثال در این آموزش ستون A انتخاب شده است) و سپس از تب Enterprise مسیر Import / Export > Export Range to File را دنبال کنید.
در پنجره Export Range to File ابتدا Unicode Text فعال کنید. سپس Save the actual values را انتخاب کرده و بعد از آن مسیر خروجی مورد نظر را در بخش Save Directory مشخص نمایید. پس از آن بر روی OK کلیک کنید. سپس در پنجره جدید نام فایل مورد نظر را وارد کرده و بر روی OK بزنید. خروجی شما با همین نام ذخیره خواهد شد.