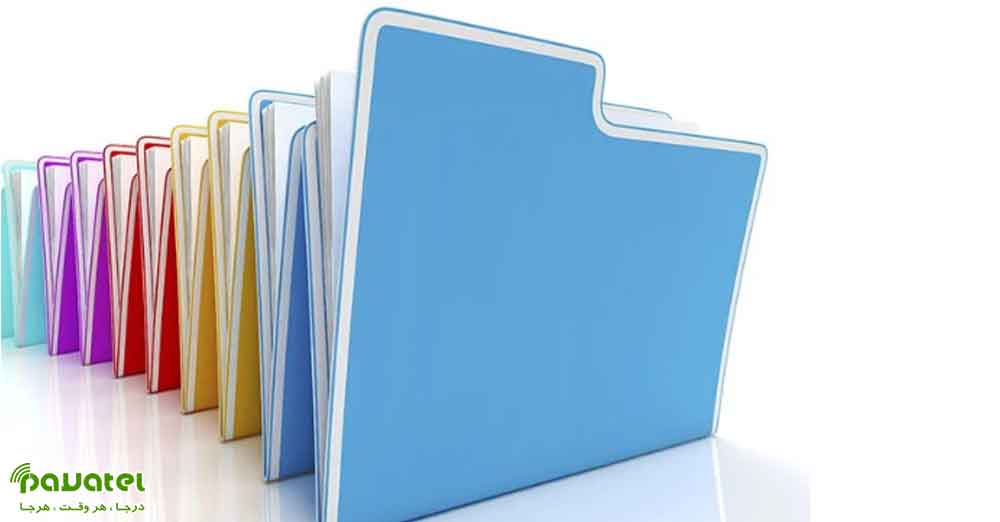امنیت و حفظ حریم شخصی چیزی است که چه در دنیای واقعی و چه در دنیای مجازی مهم است و اکثر افراد برای حفظ آن تلاش می کنند. اگر کامپیوتر و لپ تاپ شما توسط اشخاص دیگری نیز مورد استفاده قرار می گیرد ، می توانید فایل ، فولدر و یا درایوی که حاوی اطلاعات مهمتان است را مخفی کرده تا از امنیت آنها مطمئن شوید. برای یادگیری نحوه مخفی کردن فایل و درایو در ویندوز 10 این مطلب را از دست ندهید.
مخفی کردن فایل و درایو در ویندوز 10
مخفی کردن فایل با استفاده از صدور فرمان
با فشار دادن کلیدهای ترکیبی Windows + R میتوانید بخش صدور فرمان را باز کنید. سپس کد cmd . exe را وارد کرده و روی گزینه تأیید (Ok) کلیک کنید. در ادامه باید کد دستوری زیر را وارد کنید. توجه داشته باشید که شما باید مسیر و نام فایل را با مسیر و نام فایل موردنظرتان، جایگزین کنید.
attrib C:\Users\Lori\Documents\ToHide\Sample.mp4 +s +hتوجه داشته باشید ToHide نام پوشه و sample نام فایل می باشد. نماد پلاس s و پلاس h ویژگیهایی هستند که برای پرونده تعیین کردهاید. در حقیقت ویژگی پلاس s مربوط به فایل سیستم بوده و نشان میدهد که برای استفاده توسط سیستمعامل است و بهطور معمول هم در فهرست نمایش داده نمیشود.
همچنین پلاس h همان ویژگی فایل Hidden بوده و نشان میدهد که فایل بهطور پیشفرض در فهرستها نمایش داده نخواهد شد. که بخش صدور فرمان نسبت به استفاده از حروف بزرگ یا کوچک، هیچگونه حساسیتی از خود نشان نخواهد داد.
هنگامی که پوشه را در فایل اکسپلورر باز کنید و شامل فایل یا پوشه پنهان باشد، قابل مشاهده نخواهد بود. جالب است بدانید که حتی رفتن به بخش نمایش (View) و انتخاب گزینههای Show یا Hide هم نمیتواند پوشه مخفی شما را نمایان کند.
مخفی کردن پوشه ها به کمک فایل اکسپلورر
استفاده از اکسپلورر ویندوز جهت مخفی کردن فایل تقریبا شبیه به همان فرمان attrib است که در بالا به آن اشاره شد، با این حال امنیت این روش کمتر است. هرکس که روش مخفی کردن و نمایش فایلها در ویندوز اکسپلورر را بلد باشد، میتواند به سادگی محتوی خصوصی و مخفی شما را ظاهر کرده و باز کند.
اما اگر میخواهید فایلهای خود را از سایر اعضای خانواده که آنچنان با ویندوز آشنایی ندارند مخفی کنید، استفاده از این روش را پیشنهاد میکنیم.
در این روش تمامی مراحل مخفیسازی و همچنین ظاهر کردن فایل در داخل خود اکسپلورر صورت میگیرد. اما قبل از هر چیز باید مطمئن شویم که اکسپلورر ویندوز فایلهای مخفی را نشان ندهد.
بدین منظور ابتدا به بخش View رفته و مطابق تصویر زیر گزینه Options را انتخاب کنید. در ادامه به بخش Change Folder and search options بروید.
در پنجره جدید باز هم باید بخش View را انتخاب کرده و مطمئن شوید در قسمت Advanced Settings گزینه Don’t show hidden files, folders, or drives فعال باشد. توجه داشته باشید که گزینه پایین مربوط به ظاهر کردن فایلهای مخفی شده است.
جهت مخفی کردن فایل یا پوشه بر روی آنها کلیک راست کرده و به بخش Properties بروید. در تب General گزینهای با نام Hidden قرار دارد که به صورت پیشفرض تیک نخورده است.
تیک این گزینه را برای غیب کردن فایل مورد نظر قرار دهید و OK را بزنید. اگر نمیخواهید نام فایل در بخش جستوجوی اکسپلورر ظاهر شود، گزینه Advanced در کنار hidden را انتخاب کنید.
باید تیک دو گزینه مربوط به بخش File attributes را پاک کنید.
اگر قصد بازگرداندن فایلها به حالت قبلی را دارید، دوباره به بخش Properties فایلها مراجعه کرده و تیک گزینه Hidden را بردارید.
درایوها را با استفاده از Disk Management مخفی کنید
این ابزار تمام درایوهای داخلی و خارجی متصل به رایانه را نمایش میدهد. برای بازکردن بخش صدور فرمان، کلیدهای Windwos + R را فشار دهید. سپس در کادر مربوط، کد دستوری Open diskmgmt.msc را تایپ کرده و Ok را بزنید. درایو موردنظرتان را برای پنهان کردن، انتخاب و روی گزینه Change Drive Letter and Paths کلیک کنید.
در باکس Change Drive Letter and Paths، نام درایو موردنظرتان را انتخاب و پس از کلیک کردن روی گزینه حذف (Remove)، باید تأیید (Ok) را انتخاب کنید. باکس هشدار یک پیغام را نمایش خواهد داد که مضمون آن، نصب بودن برخی برنامهها در درایو موردنظر بوده و ممکن است پس از مخفی کردن، مشکلاتی به وجود آید. در صورتی که نسبت به مخفی کردن درایو، اطمینان دارید، برای حذف آن کافیست روی گزینه Yes کلیک کنید.
نام درایو در برنامه مدیریت دیسک (Disk Management Utility) حذف شده است. پس از بستن و بازگشایی فایل اکسپلورر، درایو قابل مشاهده نخواهد بود و در نتایج جستجوی ویندوز هم گنجانده نمیشود. برای اینکه درایو موردنظر شما، یک بار دیگر قابل مشاهده و از حالت مخفی خارج شود، لازم است مجددا وارد برنامه Disk Management شوید و باکس Change Drive Letter and Paths را باز کنید. در ادامه میتوانید روی گزینه افزودن (Add) کلیک کنید.
مطمئن شوید که نام درایو را صحیح انتخاب کردهاید. نام درایو موردنظرتان را از لیست کشویی انتخاب کرده و روی گزینه تأیید (Ok)، کلیک کنید.