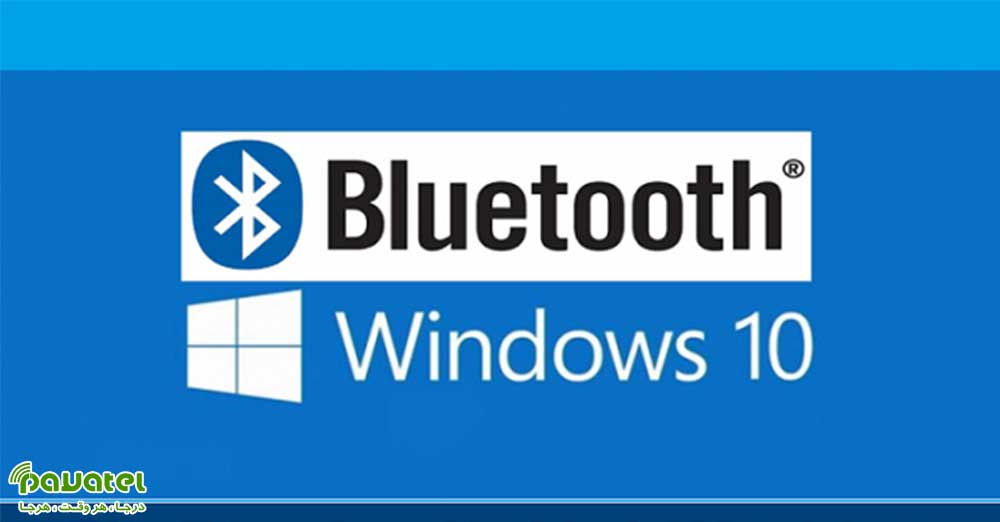یکی از قابلیت های مهم ویندوز 10، سازگاری آن با فناوری وایرلس بلوتوث است اما یکی از مشکلات کاربران این سیستم عامل آن است که گاهی در ارتباط بلوتوث بین دستگاهها با مشکل روبرو می شوند ، پس با ما همراه باشید تا نحوه رفع مشکل کار نکردن بلوتوث در ویندوز 10 را به شما عزیزان آموزش دهیم.
کار نکردن بلوتوث در ویندوز 10
قطع و وصل مجدد دستگاه بلوتوث
یک راه حل کاربردی آن است که اتصال دستگاه بلوتوث را قطه و مجدد وصل کنید برای این کار کلید Windows را فشار دهید و عبارت Control Panel را تایپ کنید تا کنترل پنل باز شود، بعد از آن devices and printers را باز کنید. سپس روی دستگاه بلوتوثی که با آن به مشکل خوردهاید کلیک راست کنید و گزینه remove را انتخاب کنید، حالا سعی کنید تا دوباره آن را وصل کنید.
به دستگاه بلوتوث اجازه دهید تا کامپیوتر شما را جستجو کند
در صورتی که بلوتوث کامپیوترتان را روی گوشی خود مشاهده نمی کنید می بایست از Bluetooth discovery استفاده کنید. برای این کار کلید Windows را فشار دهید و عبارت Control Panel را تایپ کنید تا کنترل پنل باز شود بعد از آن devices and printers را باز کنید سپس روی دستگاهی که میخواهید به کامپیوتر وصل کنید کلیک راست کنید و سپس Bluetooth Settings را کلیک کنید. عبارت Allow Bluetooth devices to find this PC را تیک بزنید و سپس روی OK کلیک کنید تا تغییرات ذخیره شوند.
بروزرسانی درایور بلوتوث
یکی دیگر از دلایل کار نکردن بلوتوث در ویندوز 10 ، وجود درایور قدیمی و تاریخ گذشته است، بنابراین لازم است تا درایور بلوتوث را بهروزرسانی کنیم. به منظور انجام این کار ابد کلید Windows را فشار دهید و عبارت Device Manager را تایپ کنید تا Device Manager باز شود. یکی از گزینه هایی که در پنجره Device Manager میبینید Bluetooth device است. روی آن کلیک راست کنید و Properties را انتخاب کنید. سپس روی زبانه Driver کلیک کنید و بعد از آن Update Driver را اتنخاب کنید تا درایور به روزرسانی شود.
از ابزار ویندوز برای برطرف کردن مشکلات سختافزاری داخل ویندوز 10 استفاده کنید
در صورتی که دستگاه مورد استفاده شما لپ تاپ است، از Windows Hardware troubleshooter برای رفع مشکل مذکور استفاده کنید. بدین صورت که کلید ویندوز را فشار دهید و عبارت “Troubleshooter“ را تایپ کنید تا Troubleshooter باز شود. سپس “Hardware and Sound“ را انتخاب کنید ، در این قسمت Windows troubleshooter را میبینید، این ابزار تمام مشکلات موجود را اسکن و سعی در برطرف کردن آنها میکند.
بررسی کنید که آیا سرویس بلوتوث کار میکند یا نه
در صورتی که هیچ یک از روش های بالا برای رفع مشکل کار نکردن بلوتوث در ویندوز 10 جوابگو نبودند، باید بررسی کنید که آیا سرویس بلوتوث کار میکند یا نه. ابتدا کلیدهای ترکیبی Win + R را فشار دهید و services.msc را تایپ کنید. در این قسمت باید دنبال Bluetooth Support Service بگردید، سپس ببینید که آیا در حال اجرا هست یا نه، اگر اجرا نمیشود روی آن کلیک راست کنید و سپس Start را انتخاب کنید.