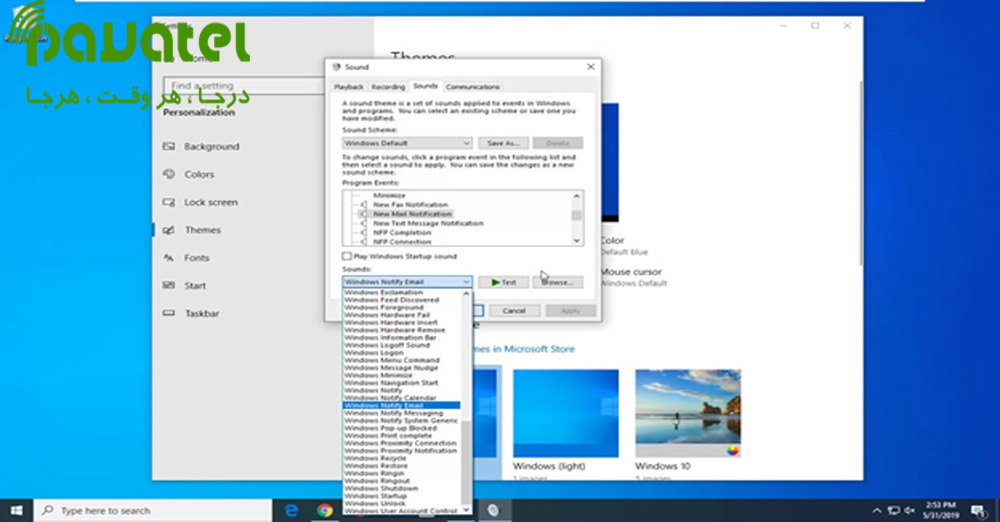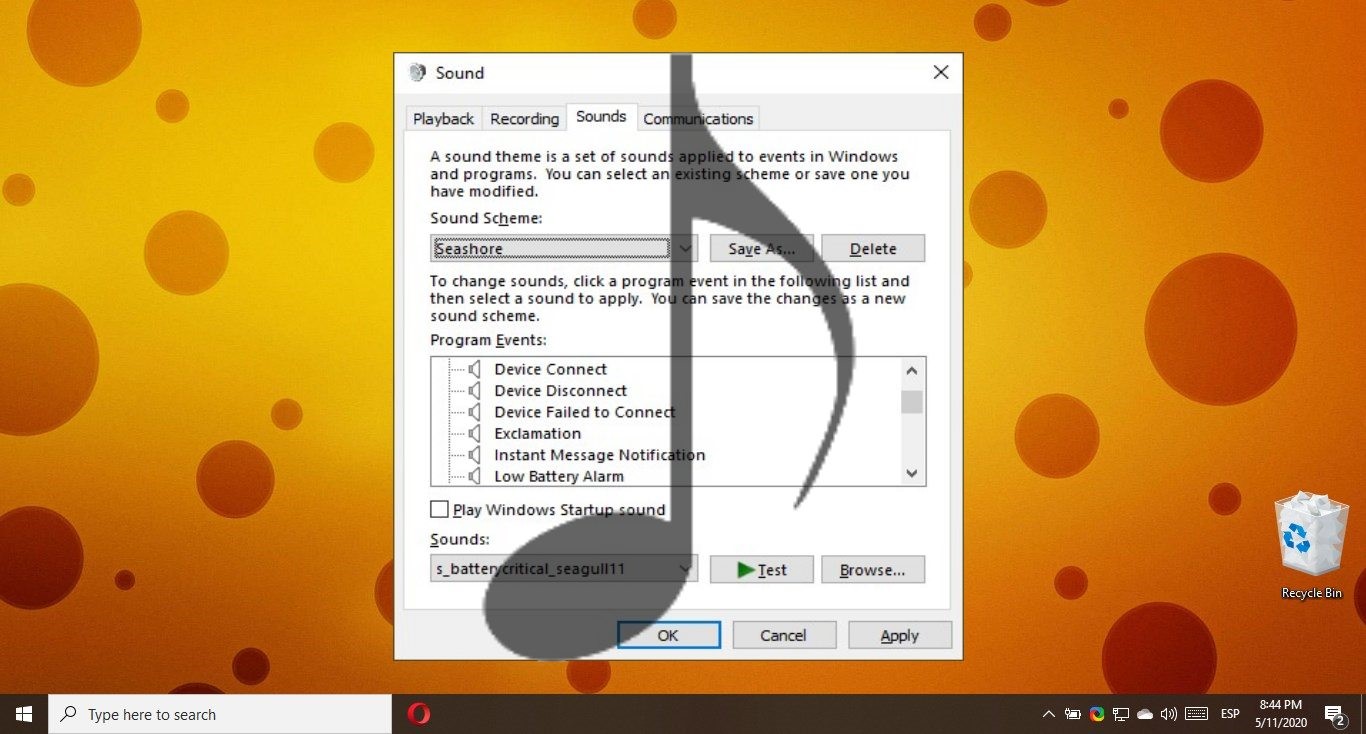امروز می خواهیم در رابطه با روش تغییر صداها در ویندوز 11 صحبت کنیم. یکی از ویژگی های کلیدی در ویندوز 11، شخصی سازی یا صداهای سیستم برای رویدادهای مختلف است. همچنین میتوانیم از این ویژگی در ویندوز 11 برای شخصیسازی جلوههای صوتی برای رویدادهای مختلف استفاده کنیم. اگر می خواهید درباره روش تغییر صداها در ویندوز 11 بدانید تا انتهای مقاله با ما همراه باشید.
چگونه صداها را تغییر دهیم؟
آیا از شنیدن افکت های صوتی یکسان در ویندوز 11 اذیت می شوید؟ در این راهنما، مراحل عوض کردن افکت های صدا یا غیرفعال کردن صداها را به شما نشان خواهیم داد.
در کنار تمام گزینههای شخصیسازی، ویندوز 11 شامل جلوههای صوتی برای رویدادهای سیستم و برنامهها، مانند اتصال و قطع اتصالات جانبی، اعلانها، هشدار باتری، خطاها و موارد دیگر است. در حالی که آنها می توانند مفید باشند، گوش دادن به صداهای یکسان هر روز می تواند به سرعت آزاردهنده شود. با این حال، اگر آنها را دوست ندارید، مجبور نیستید سیستم خود را بی صدا کنید، زیرا می توانید هر صدا را مختص خودتان سفارشی کنید یا آن ها را تنها با چند کلیک غیرفعال کنید.
در این راهنمای ویندوز 11، شما را با مراحل آسان سفارشی کردن صدا یا غیرفعال کردن جلوه های صوتی به طور کامل بر روی رایانه خود آشنا می کنیم.
چگونه افکت های صوتی ویندوز 11 را شخصی سازی کنیم؟
تنظیمات را باز کنید.
روی Personalization کلیک کنید.
روی Themes کلیک کنید.
روی Sounds کلیک کنید.
این مراحل جزو روش تغییر صداها در ویندوز 11 است.
نکته سریع: همچنین می توانید با کلیک راست روی نماد بلندگو در قسمت اعلان و کلیک بر روی صداها به این تنظیمات دسترسی پیدا کنید. در قسمت «صداها»، میتوانید صداهای سیستم را به طور کامل غیرفعال کنید یا هر کدام را مطابق میل خود سفارشی کنید:
غیرفعال کردن جلوه های صوتی: با استفاده از منوی کشویی Sound Scheme، No Sounds را انتخاب کنید.
فعال کردن جلوه های صوتی: با استفاده از منوی کشویی Sound Scheme، Windows Default را انتخاب کنید.
تغییر رویدادهای صدا: در بخش «رویدادهای برنامه»، روی رویدادی که میخواهید تغییر دهید کلیک کنید و با استفاده از منوی کشویی، صدایی را از لیست انتخاب کنید. حتی میتوانید روی دکمه Test کلیک کنید تا دقیقاً صدایی را که انتخاب میکنید بشنوید، و همچنین میتوانید روی دکمه Browse کلیک کنید تا یک صدای سفارشی اضافه کنید، البته این تا زمانی که یک فایل wav در دسترس باشد، امکانن پذیر است.
روی Apply کلیک کنید.
روی OK کلیک کنید.
تا اینجای کار با روش تغییر صداها در ویندوز 11 تا حد زیادی آشنا شدید. مایکروسافت راه های زیادی برای سفارشی سازی سیستم عامل ویندوز خود ارائه می دهد. این مقاله نحوه تنظیم تنظیمات صدا را در رایانه های شخصی دارای ویندوز 11 توضیح می دهد.
کدام صداها را می توان در ویندوز 11 شخصی سازی کرد؟
ویندوز 11 به شما امکان می دهد صداهای سفارشی را برای اعلان های سیستم (مانند هشدار باتری کم) و جلوه های صوتی را برای اقداماتی مانند بستن یک برنامه یا خالی کردن سطل بازیافت تنظیم کنید. برای کمک به شما در پیمایش انواع مختلف صداهای سیستم، منوی تنظیمات صدا آنها را به دسته های زیر تقسیم می کند:
ویندوز (سیستم): شامل صداهایی برای چیزهایی مانند اعلان باتری و پیام های فوری است.
File Explorer: صداها را برای مواردی مانند جابجایی آیتم های منو و پنجره های مسدود شده کنترل می کند.
Windows Speech Recognition: این دسته با صداهایی مانند روشن و خاموش کردن ویژگی تشخیص گفتار سروکار دارد.
نحوه دسترسی به تنظیمات صدای ویندوز 11
ساده ترین راه برای دسترسی به تنظیمات صدای سیستم ویندوز 11 این است که Change System Sounds را در کادر جستجوی ویندوز تایپ کنید و سپس Change System Sounds را انتخاب کنید. روش تغییر صداها در ویندوز 11 را جدی بگیرید.
برای دسترسی به تنظیمات صدا از کنترل پنل ویندوز: نماد ویندوز را در نوار وظیفه انتخاب کنید، سپس چرخ دنده را برای باز کردن تنظیمات ویندوز انتخاب کنید.
System را انتخاب کنید.
Sound را در قسمت سمت چپ انتخاب کنید، سپس Sound Control Panel را در قسمت تنظیمات مرتبط در گوشه بالا سمت راست انتخاب کنید.
در پنجره باز شده، تب Sounds را انتخاب کنید.
پس از دسترسی به تنظیمات صدا، دو روش اصلی وجود دارد که می توانید صداهای سیستم ویندوز 11 خود را تغییر دهید: می توانید صداهای سیستم را به طور کامل خاموش کنید، یا می توانید جلوه های صوتی اختصاص داده شده به هر رویداد برنامه را تنظیم و تغییر دهید. یک مثال از یک رویداد برنامه می تواند اعلان باتری کم باشد. که برای کمبود باتری نیز می توانید از روش تغییر صداها در ویندوز 11 استفاده کنید.
نحوه تغییر جلوه های صوتی یک رویداد در ویندوز 11
هنگامی که به تنظیمات صدای خود دسترسی پیدا کردید، یک رویداد را در برنامه رویدادها انتخاب کنید. در این قسمت Sounds ر از یک لیست انتخاب کنید، یا برای جستجوی فایل های جلوه های صوتی رایانه خود، Browse را انتخاب کنید. هنگامی که یک جلوه صوتی را انتخاب کردید، Test for a preview را انتخاب کنید، سپس Apply را انتخاب کرده و بعد بر روی OK کلیک کنید. در روش تغییر صداها در ویندوز 11 باید تمامی این مراحل را طی کنید.
برای خاموش کردن تمام صداهای سیستم در ویندوز 10: ابتدا در تنظیمات صدای ویندوز 10، کادر زیر یعنی Sound Scheme را انتخاب کنید و سپس No Sounds را انتخاب کنید.
Apply را انتخاب کرده، سپس OK را انتخاب کنید.
برای خاموش کردن صدا برای رویدادهای فردی، یکی از گزینه های زیر برای برنامه رویدادها را انتخاب کنید.
سخن پایانی
به عنوان یک نکته سخت افزاری، سیستم صوتی رایانه تابع قدرت رایانه شخصی، یعنی سیستم عامل است. ویندوز کنترل دیکتاتوری خود را در مکانی به نام کادر محاوره ای صدا اعمال می کند. شما ملاحظه کردید که می توانید به راحتی با روش تغییر صداها در ویندوز 11 آشنا شوید و خودتان این کار را انجام دهید. مجموعه ما از تیم مجربی تشکیل شده در صورت به وجود آمدن سوالات مختلف و نیاز به تعمیرات گوشی موبایل و یا لپ تاپ می توانید با ما تماس حاصل فرمایید.