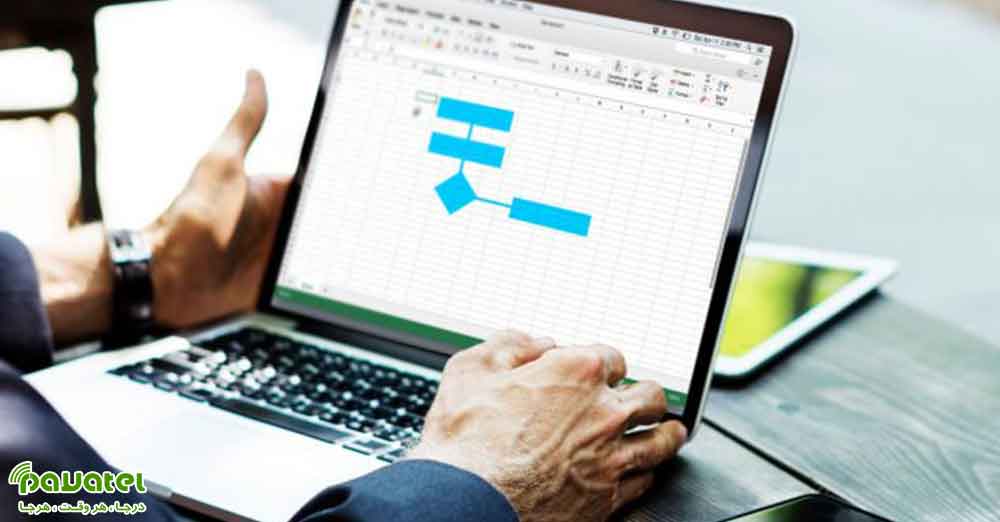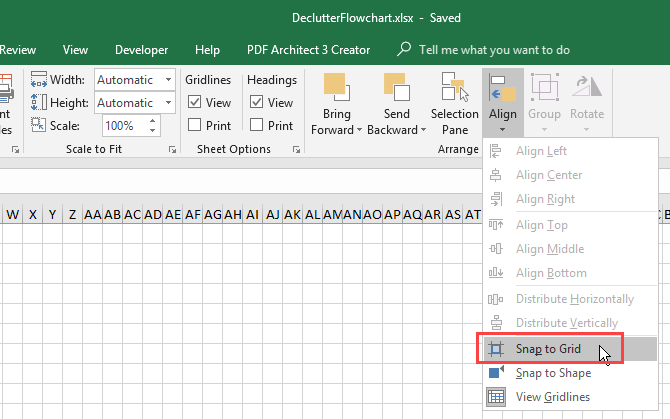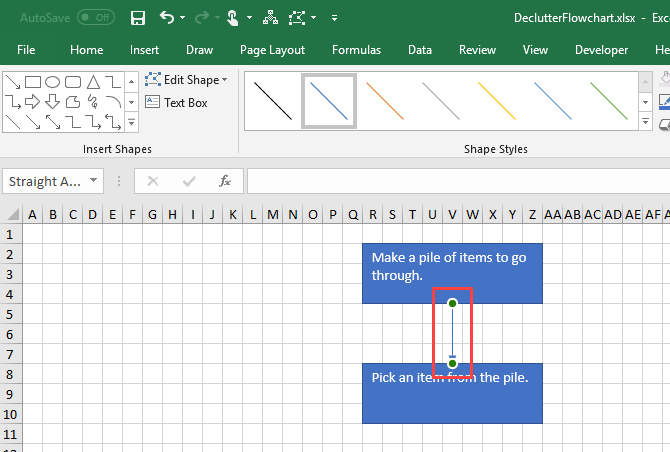با ترسیم یک فلوچارت، ظاهر ساده تری به مسائل پیچیده بخشید و آنها را راحتتر حل کرد. ابزارهای مختلفی برای رسم فلوچارت وجود دارد اما جالب است بدانیدکه اکسل هم از پس این کار برمی آید. پس اگر می خواهید نحوه رسم فلوچارت در اکسل را یاد بگیرید با ما در این بخش همراه باشید.
رسم فلوچارت در اکسل چگونه است؟
برای کشیدن یک فلوچارت در اکسل ابتدا باید صفحه خود را با اندازههای مختلف خط کشی کنید. برای ساختن یک خط کشی (Grid) باید طول ستونهای اکسل را طوری عوض کنیم که با ارتفاع ردیفها برابر شود. با این کار صفحه اکسل ما شبیه به یک کاغذ گراف خواهد بود. برای اینکار با کلیک روی گوشه بالا سمت چپ و یا فشردن کلید ترکیبی Ctrl+A، تمام سلولها را انتخاب کنید. سپس با راست کلیک کردن روی یکی از سلولها، Column Width را انتخاب کنید.
اگر فونتی که استفاده میکنید، فونت پیشفرض اکسل باشد (Calibri, Size 11)، ارتفاع ردیفها برابر با 15 نقطه یا 20 پیکسل است. برای تنظیم این عدد، باید در جلوی عبارت Column Width عدد 2.14 را تایپ کنیم. سپس باید ویژگی Snap to Grid را برای این فایل اکسل خود فعال کنیم. با این کار میتوانید تمام اشکالی را که روی صفحه اکسل خود میکشید به راحتی تغییر اندازه دهید و نسبت به یکدیگر جا به جا کرده و مرتب کنید. برای فعال کردن این بخش، به تب Page Layout رفته و در بخش Arrange روی گزینه Align کلیک کرده و Snap to Grid را انتخاب کنید. وقتی آیکون این قسمت به خاکستری تغییر رنگ میدهد، یعنی این ویژگی فعال شده است.
اکنون باید به سراغ تنظیم بخش Page Layout برویم. شما باید صفحه خود را طوری تنظیم کنید که مرزهای فایل شما متناسب با اشکال شما باشد. برای تنظیم مواردی مانند حاشیه، جهت صفحه و اندازه صفحه به تب Page Layout بروید و از تنظیمات این بخش برای تنظیم کردن انواع ویژگیها و اندازه صفحه خود استفاده کنید.
نوبت به رسم فلوچارت می رسد
در تب Insert گزینه Shapes را انتخاب کنید. یک منو کشویی باز شده و در آن انواع شکلهایی را که میشناسید خواهید دید. این شکلها شامل انواع فلش، اشکال هندسی، علامتهای چهارگانه و … هستند. هر شکلی را که برای فلوچارت خود لازم دارید، انتخاب کنید. شکل را به درون صفحه اکسل خود بکشید و سایز آن را تعیین کنید. اگر Snap to Grid فعال باشد، تاثیر آن را اینجا میبینید. با فعال بودن این ویژگی هر شکلی را که بزرگ و کوچک میکنید به اندازه سلولهای اکسل شما درمیآیند.
پس از ایجاد شکل ، تبی به نام Format ظاهر میشود. شما میتوانید در این تب شکلهای بیشتری را به فلوچارت خود اضافه کنید و شکلهای موجود را تغییر دهید. همچنین در تب Insert و در بخش Illustrations یک باکس کوچک نیز وجود دارد که به راحتی میتوانید شکلهای مورد نظر خود را در آن اضافه کنید. برای اضافه کردن شکلی که در گالری شما موجود است هم میتوانید با دبل کلیک کردن روی آن، در اکسل خود آن شکل را اضاف کنید. با کشیدن گوشههای تصویر خود هم میتوانید شکل را بزرگ و کوچک کنید. برای جا به جا کردن شکلتان هم نشانگر ماوس خود را روی گوشه شکل برده و زمانی که شکل نشانگر شما تغییر کرد، آن را جا به جا کنید.
حال وقت آن رسیده که در شکلهایی که کشیدیم متن بنویسیم. برای اینکار به سادگی کافیست که درون شکل خود شروع به نوشتن کنید! برای ویرایش متنهای خود هم با کلیک روی شکل و متن خود میتوانید مثل نرمافزار ورد، در اینجا هم ویژگیهای متن خود را تغییر دهید. خب حالا که تمام شکلها را کشیدید و تمام نوشتههایتان را روی آن نوشتید، وقت آن رسیده که آنها را به هم وصل کنید. برای اینکار به همان آدرسی که برای اضافه کردن شکلها رفتید بروید (یعنی تب Insert) و از میان شکلهای مختلف فلشها را انتخاب کنید.
نشانگر ماوس شما به همان شکلی درمیآید که انتخاب کردهاید. اگر فلش انتخاب کردید، نشانگر شما به شکل یک فلش درمیآید و میتوانید با هر اندازهای در اکسل خود آن فلش را بکشید. دو شکل خود را با این فلشها به هم وصل کنید و سپس با کلیک کردن روی فلش، میتوانید رنگ آن و دیگر ویژگیهای آن را تغییر دهید.
در نرمافزارهایی مثل Visio و Lucidchart که به صورت تخصصی برای کشیدن فلوچارتها طراحی شدهاند، شما میتوانید مستقیما روی فلشهای اتصال هم متنهایی را بنویسید اما اینجا نمیتوانید. به جای آن روش دیگری را به شما معرفی میکنیم. برای اینکه روی یک فلش متنی بنویسید، در تب Format و در بخش Insert Shapes گزینه Text Box را انتخاب کنید.
جعبه متن یا Text Box خود را روی فلشی که میخواهید روی آن متن بنویسید بکشید و متن خود را در جعبه ایجاد شده، تایپ کنید. اگر میخواهید جعبه متن خود را به صورت دقیقتر روی فلشتان قرار دهید، ویژگی Snap to Grid را برای جعبه متن غیرفعال کنید. برای نوشتن در جعبه متن هم کافی است روی آن دبل کلیک کرده و شروع به تایپ متن مورد نظر خود کنید.
در نرم افزار اکسل، بخشهای زیادی برای تغییر در ویژگیهای فلوچارتهای کشیده شده وجود دارند. برخی از این بخشها را در ادامه قصد داریم به شما توضیح دهیم. برای ایجاد تغییرات در شکلها، یکی از بهترین بخشها Theme Styles است. روی شکلی که میخواهید آن را تغییر دهید دبل کلیک کنید و در بخش Theme Styles آن مدلی را که دوست دارید شکل شما به آن شکل دربیاید انتخاب کنید. با نگه داشتن نشانگر ماوس روی هر شکل، میتوانید تغییرات ایجاد شده را قبل از اعمال آنها ببینید.