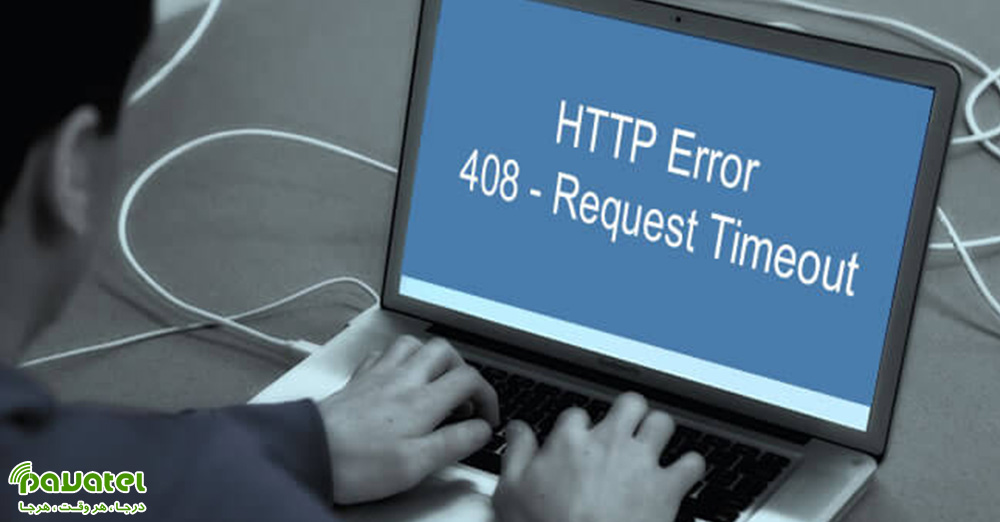یکی از خطاهای رایج در شبکه و اینترنت که کاربران با آن مواجه می شوند ، Request Timeout است. در این بخش می خواهیم روش های رفع ارور Request Timeout در ویندوز را به شما عزیزان آموزش دهیم.
روش های رفع ارور Request Timeout در ویندوز
رفرش کردن
اولین قدمی که برای رفع مشکل Request Time Out در شبکه باید انجام دهید، کلیک روی دکمه refresh/reload مرورگر می باشد. از آنجایی که گاهی به دلیل اتصال کند این خطا نشان داده می شود، با بارگیری مجدد صفحه معمولا خطا رفع می شود. همچنین آدرس وارد شده را بررسی کنید و مطمئن شوید که آدرس سایت را به طور صحیح وارد کرده اید.
تست اینترنت
همچنین ممکن است شما در اتصال به اینترنت دچار مشکل شده باشد. برای تست به وبسایت دیگری بروید تا مطمئن شوید که اتصال شما به خوبی برقرار است. اگر فقط یک وبسایت چنین مشکلی داشت، ممکن است ایراد از خود وبسایت باشد. در صورتی که همه سایت ها دچار مشکل باشند یا همگی کند اجرا شوند، با پشتیبانی فنی ارائه دهنده اینترنت خود تماس بگیرید.
ریستارت کردن مودم
مودم خود را خاموش کرده و از برق جدا کنید. ۱ دقیقه صبر کرده و مجدد آن را روشن کنید. با همین راه حل ساده، مشکل بسیاری از کاربران رفع شده است.
صبر کردن برای رفع مشکل Time Out اینترنت
معمولا هنگامی که افراد زیادی اقدام به بازدید از یک سایت کنند، با افزایش شدید ترافیک سایت، بازدید کنندگان دچار مشکل شده و با این ارور مواجه می شوند. در این زمان باید مدت زمانی صبر کرده تا بازدید کنندگان کاهش بیابند و مجدد اقدام به بازدید کنید.
تنظیم تنظیمات پیشفرض Time Out
اگر می دانید سایت مورد نظر بسیار کند است، می توانید زمان انتظار برای پاسخ درخواست را افزایش دهید (کاهش Time Out) . برای این کار در سرچ ویندوز regedit را جستجو وروی Registry Editor کلیک کنید.
حال به دایرکتوری زیر بروید.
HKEY_CURRENT_USER\SOFTWARE\Microsoft\Windows\CurrentVersion\Internet Settings
سپس در سمت راست و قسمت خالی پنجره راست کلیک کرده و DWORD را انتخاب کنید. نام آن را ReceiveTimeout بگذارید و مقدار value را روی <تعداد ثانیه مورد نظر>*100 بگذارید. به طور مثال اگر می خواهید این زمان ۸ دقیقه طول بکشد، مقدار را باید ۴۸۰۰۰۰ بگذارید (<480>*1000). کامپیوتر را ریستارت کنید. زمان نمایش ارور در صورت عدم پاسخگویی با زمان تنظیم شده شما هماهنگ می شود.
بررسی تنظیمات LAN
- در سرچ ویندوز internet options را جستجو کرده و روی Internet Options دابل کلیک کنید.
- در پنجره باز شده به تب Connections رفته و روی LAN Settings کلیک کنید.
- گزینه های Automatically Detect Settings و Use Proxy Server را غیر فعال کنید.
- کامپیوتر را ریستارت کنید.
راه اندازی مرورگر در حالت Compatibility Mode
روی آیکن مرورگر خود در دسکتاپ راست کلیک کرده و Properties را انتخاب کنید. در پنجره باز شده به تب Compatibility بروید. گزینه Run this program in compatibility mode for را فعال کرده و از منوی کشویی یک ویندوز قدیمی تر انتخاب کنید. روی Apply و OK کلیک کنید.
حذف برنامه Trusteer Rapport
برخی از کاربران گزاش داده اند که برنامه Trusteer Rapport می تواند مشکلات مختلفی را ایجاد کند. اگر از این برنامه استفاده می کنید، آن را موقتا حذف کنید و مشکل را بررسی کنید.
استفاده از مرورگر ۶۴ بیتی
اگر از ویندوز های ۶۴-bit استفاده کنید، برنامه های ۶۴-bit را هم نصب کنید. اگر مرورگر شما نسخه ۳۲ بیتی باشد، ممکن است چنین مشکلی را تجربه کنید.
آپدیت کردن مرورگر
جهت رفع مشکلات مربوط به مروگر، مطمئن شوید که نسخه مورد استفاده آپدیت باشد. معمولا با کلیک روی منو و انتخاب گزینه Help > About می توانید ورژن مروگر خود را مشاهده کنید. با کلیک روی check for updates هم می توانید وجود نسخه های جدید را بررسی کنید.