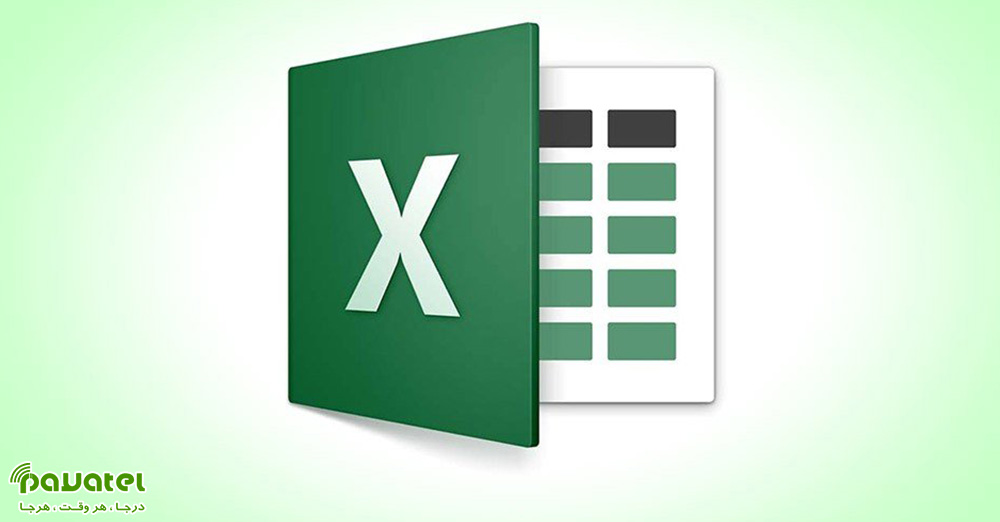هنگام کار با نرم افزار محبوب اکسل، ممکن است گاهی با مشکل خرابی فایل مواجه شود. در این بخش می خواهیم روش های رفع مشکل باز نشدن فایل اکسل را به شما عزیزان آموزش دهیم.
روش های رفع مشکل باز نشدن فایل اکسل
بازیابی فایل اکسل ذخیره شده
اگر یک فایل اکسل ذخیره شده خراب روی کامپیوتر خود دارد و باز نمی شود، ابتدا برنامه اکسل را باز کنید و از منوی File گزینه Open را انتخاب کنید. در اکسل ۲۰۰۷ روی دکمه آفیس کلیک کنید و Open را انتخاب کنید. در قسمت Look In فایل اکسل آسیب دیده خود را پیدا و انتخاب کنید. از منوی کرکره ای دکمه Open (در تصویر زیر مشخص شده است) گزینه Open And Repair را انتخاب کنید. در پنجره بعدی که برایتان ظاهر می شود دکمه Repair را کلیک کنید.
خراب شدن فایل اکسل ۲۰۰۷ ، ۲۰۱۳ و ۲۰۱۶ و بازیابی آخرین فایل اکسل ذخیره شده
اگر در حالی که ورک بوک اکسل باز است خرابی رخ دهد فایل اکسل خود را ذخیره نکنید چونکه شما فقط مولفه های خراب و آسیب دیده را ذخیره می کنید. به جای این کار مولفه های آسیب دیده را پاک کنید که در این حالت مقداری از اطلاعات خود را از دست خواهید داد. حالا به آخرین نسخه فایل اکسل ذخیره شده برگردید. برای انجام این کار برنامه اکسل را باز کنید و از منوی فایل یا دکمه آفیس گزینه Open را انتخاب کنید. در قسمت Look In فایل اکسل ذخیره شده خود را انتخاب کنید و روی Open کلیک کنید. در اینجا شما فقط آخرین نسخه فایل اکسل ذخیره شده خود را باز کرده اید و کار خاصی انجام نداده اید.
غیرفعال کردن محاسبه خودکار
اگر از طریق گزینه Open And Repair برنامه اکسل موفق به بازکردن فایل شما نمی شود، سعی کنید محاسبه خودکار اکسل را غیرفعال کنید و مجددا برای باز کردن فایل اکسل خود اقدام کنید. برای غیرفعال کردن محاسبه خودکار یک ورک بوک خالی و جدید باز کنید. از منوی Tools گزینه Options را انتخاب کنید و به سربرگ Calculation بروید. در اکسل ۲۰۰۷ همین کار را می توانید از طریق دکمه آفیس و انتخاب Options انجام دهید. در پنل سمت چپ Formulas را انتخاب کنید. در بخش Calculation روی Manual کلیک کنید و بعد OK را انتخاب کنید. حالا سعی کنید فایل خراب شده خود را باز کنید.
ریکاوری فایل اکسل حذف شده
روی منوی Start ویندوز کلیک کنید. به ترتیب پوشه های All Programs و Microsoft Office را انتخاب کنید. حالا Microsoft Office Tools و بعد Microsoft Office Application Recovery را انتخاب کنید. در پنجره ای که برایتان باز می شود Microsoft Office Excel را انتخاب کنید و روی دکمه Recover Application کلیک کنید. این کار چند دقیقه طول می کشد. حالا دوباره برای باز کردن فایل اکسل خراب اقدام کنید.
عدم نمایش محتویات فایل اکسل
در برخی مواقع فایل اکسل واقعا خراب نشده است و شما می توانید با انتقال فایل اکسل خود به یک پوشه، درایو و یا حتی سرور دیگر مشکل باز نشدن فایل اکسل خود را حل کنید.
بازیابی شیت در اکسل
اگر نمی توانید ورک بوک خود را باز کنید آن را با برنامه WordPad باز کنید. با این کار تمام فایل اکسل شما به یک فایل متنی تبدیل می شود اما شما را یک گام نزدیکتر به بازیابی اطلاعات مهم می کند. متاسفانه این روش فرمول ها را بازیابی نخواهد کرد اما ماکروها را بازیابی خواهد کرد.